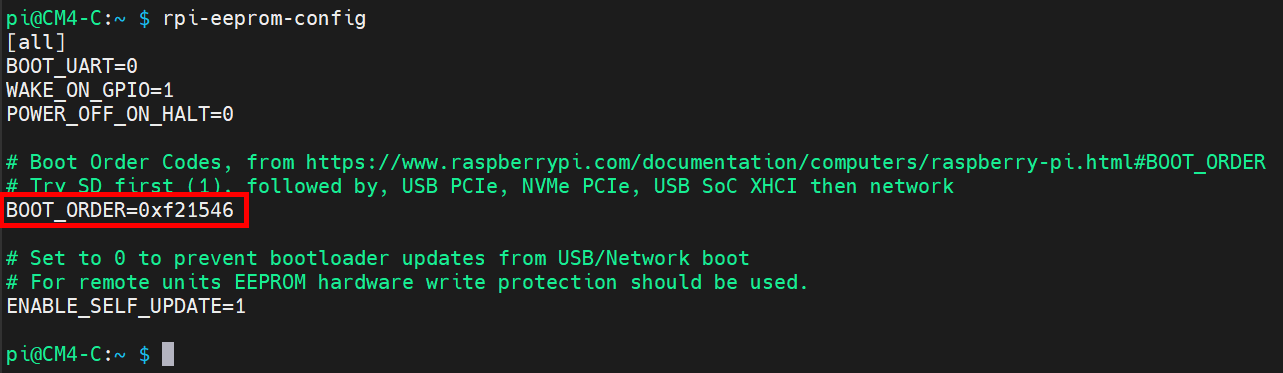配置设备从SSD启动
1 概述
介绍在ED-IPC2100系列、ED-IPC2600系列、ED-IPC3020、ED-HMI2120、和ED-HMI3020等产品上配置设备为SSD启动的背景和适用范围。
1.1 背景
传统上,Raspberry Pi使用SD卡作为启动和存储介质。虽然SD卡具有易于获取和成本低廉的优点,但它们在读写速度和耐用性方面的表现通常不如固态硬盘(SSD)。随着SSD价格的下降和USB接口性能的提升,使用SSD来启动和运行Raspberry Pi是一个可以提高性能和可靠性的优选方案。
目前我司设备主要通过eMMc或SD卡启动。对于已预留SSD接口的产品,我司支持通过修改设备的启动方式配置设备从SSD启动。
1.2 适用范围
本应用适用ED-IPC2100系列、ED-IPC2600系列、ED-IPC3020、ED-HMI2120、和ED-HMI3020等产品。
2 应用指导
介绍在ED-IPC2100系列、ED-IPC2600系列、ED-HMI2120、ED-IPC3020和ED-HMI3020等产品上配置从SSD启动的操作步骤。
2.1 镜像下载
可根据实际的需要下载对应设备的镜像,下载路径如下表:
| 产品型号 | 镜像 | 下载路径 |
|---|---|---|
| ED-IPC2100系列 | 2024-01-16-ed-ipc2110_raspios-bullseye-arm64_stable.zip | https://www.123pan.com/s/xYeRjv-ZtVvd.html |
| ED-IPC2600系列 | 2024-01-31-ed-ipc2620_raspios-bullseye-arm64.zip | https://www.123pan.com/s/xYeRjv-rtjvd.html |
| 2024-01-31-ed-ipc2630_raspios-bullseye-arm64.zip | https://www.123pan.com/s/xYeRjv-8tjvd.html | |
| ED-IPC3020 | 2024-04-02-ed-ipc3020_raspios-bookworm-arm64.zip | https://www.123pan.com/s/xYeRjv-Z8Vvd.html |
| ED-HMI2120 | 2024-01-24-ed-hmi2120_070c_raspios-bullseye-arm64_stable.zip | https://www.123pan.com/s/xYeRjv-ZDjvd.html |
| 2024-01-24-ed-hmi2120_101c_raspios-bullseye-arm64_stable.zip | https://www.123pan.com/s/xYeRjv-etVvd.html | |
| ED-HMI3020 | 2024-01-11-ed-hmi3020-070c_raspios-bookworm-arm64 | https://www.123pan.com/s/xYeRjv-StVvd.html |
| 2024-01-11-ed-hmi3020-101c_raspios-bookworm-arm64 | https://www.123pan.com/s/xYeRjv-7tVvd.html |
2.2 SSD烧录
介绍在设备上通过Raspberry Pi Image工具来烧录SSD的具体操作。
前提条件:
- 设备已通过 SD 卡正常启动系统,且SSD已安装至设备。
- 已获取待烧录的镜像文件。
- 已准备一台Windows PC。
注意:
SSD安装操作请参考对应设备的用户手册!
操作步骤:
操作步骤以Windows系统为例进行说明。
- 将下载的镜像(.zip 文件)进行解压,获取.img 文件,将其存放在本地 Windows 电脑的指定目录,例如桌面(Desktop)。
- 在Windows PC上使用 SCP 命令将镜像文件(.img)拷贝至设备上。
a 同时按 Windows+R键,打开运行窗格,输入 cmd,按 Enter,打开命令窗格。 b 执行如下命令,将镜像文件(.img)拷贝至 设备 的 pi 目录下。
scp "Desktop\2024-04-02-ed-HMI3020-101C_raspios-bookworm-arm64.img" pi@192.168.168.229:~

Desktop\2024-04-02-ed-HMI3020-101C_raspios-bookworm-arm64.img:表示 Windows 电脑中文件的存放路径pi:表示设备的目录(即镜像文件拷贝完成后存放的路径)192.168.168.229:设备 的 IP 地址
- 拷贝完成后在设备的 pi 目录下查看镜像文件。
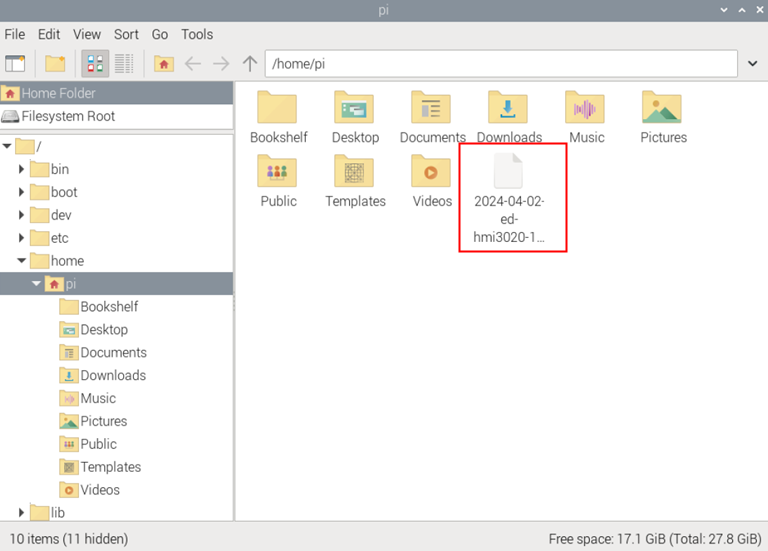
- 单击桌面左上角的
图标,在菜单中选择“Accessories→Imager”,打开 Raspberry Pi Imager。
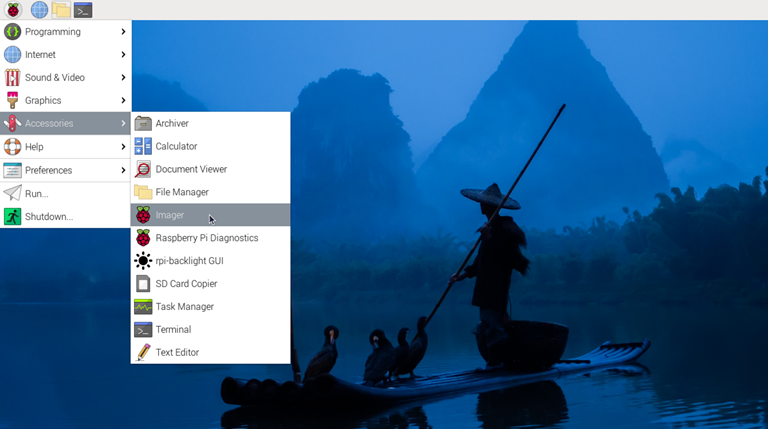
- 进入Raspberry Pi Imager界面。
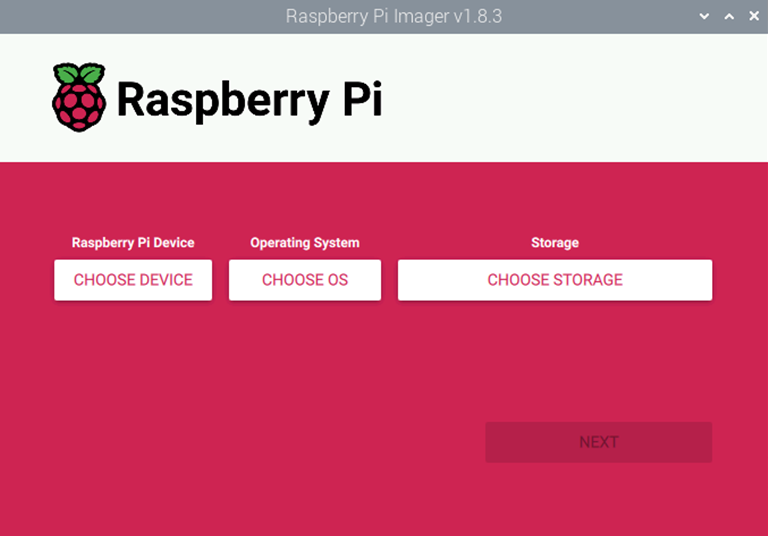
- 单击“CHOOSE OS”,在弹出的“Operating System”界面,选择“Use custom”。
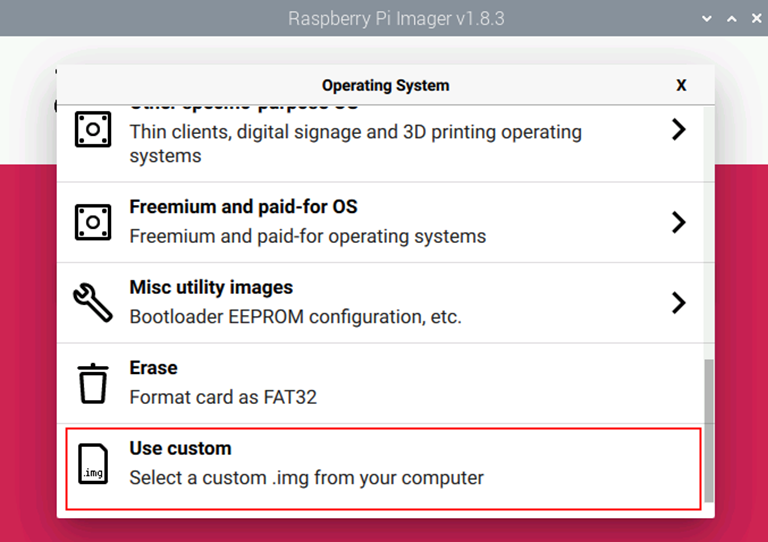
- 在打开的“Select image”界面,选择待烧录的镜像文件。
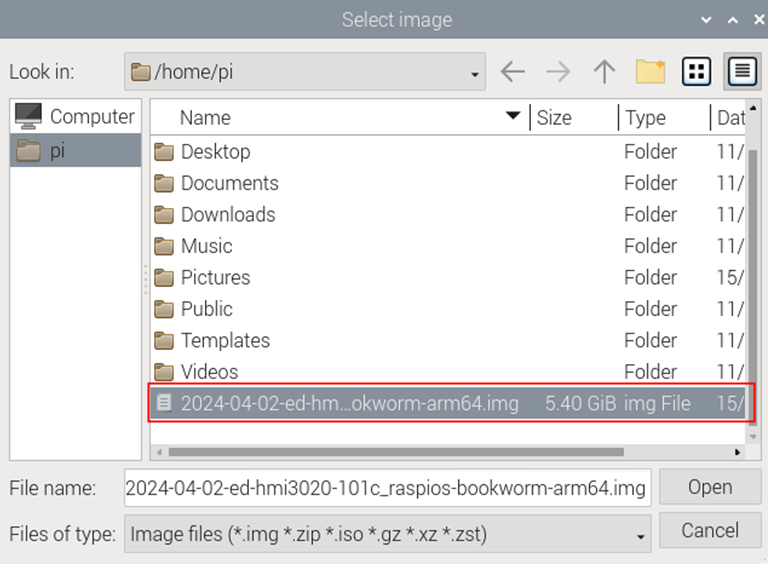
单击“Open”,返回至 Raspberry Pi Imager 主界面。
单击“CHOOSE STORAGE”,在弹出的 “Storage” 界面选择SSD。
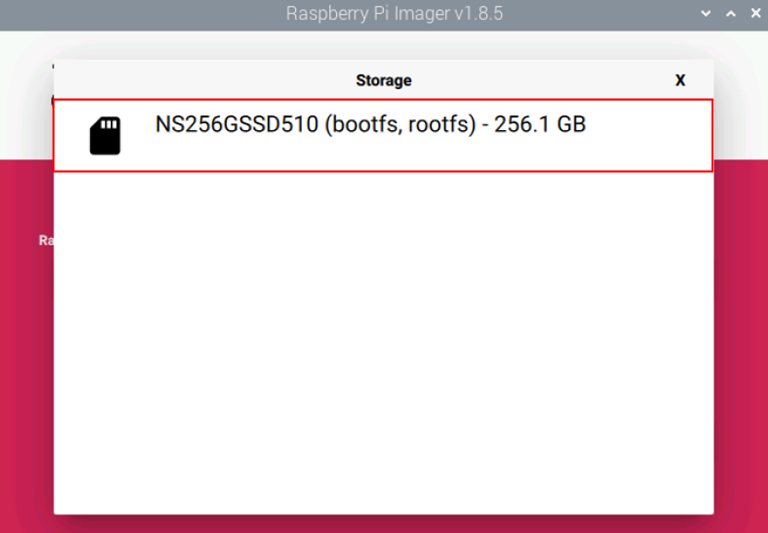
- 在 Raspberry Pi Imager 主界面单击“NEXT”,在弹出的“Use OS customization?”中选择“NO”。
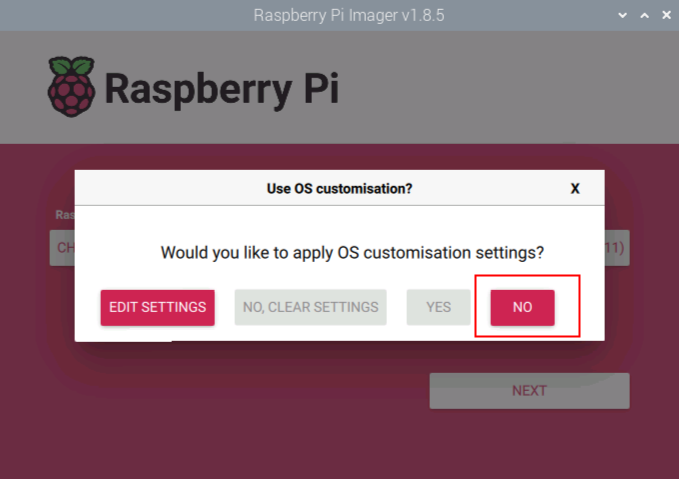
- 在弹出的“Warning”中选择“YES”。
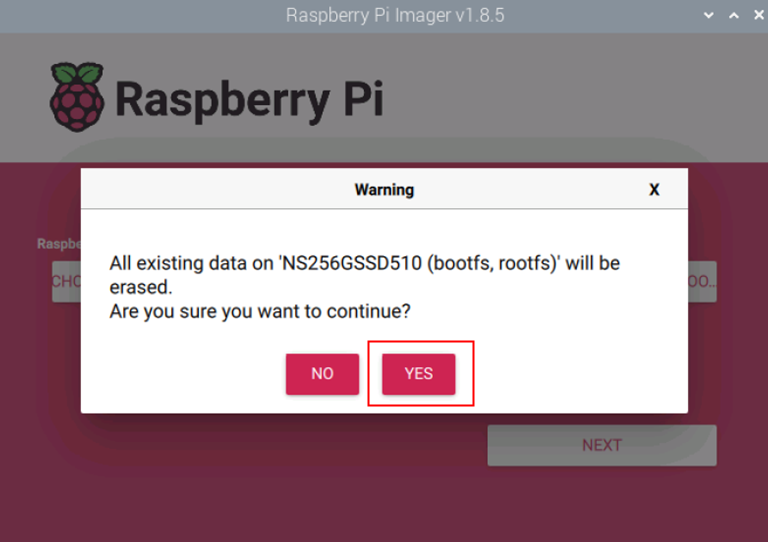
- 在弹出的“Authenticate”中输入登录密码(raspberry),再单击“Authenticate”。
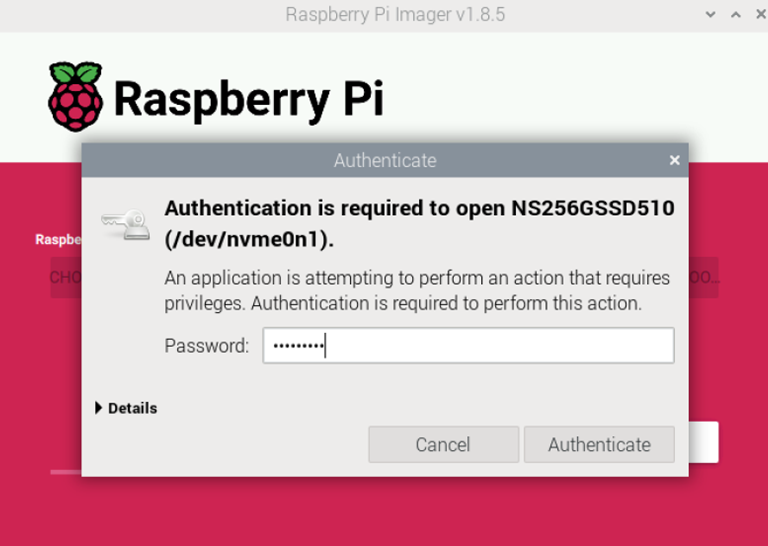
- 开始烧录镜像。
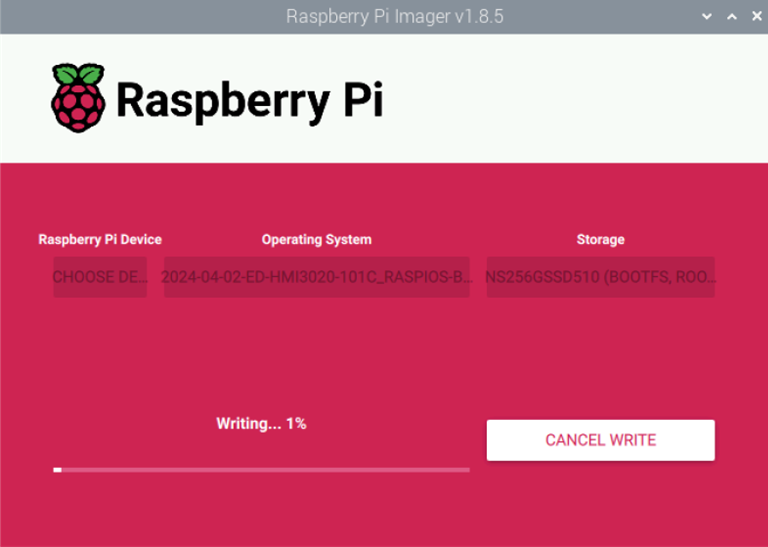
- 烧录完成后,会进行文件的验证。
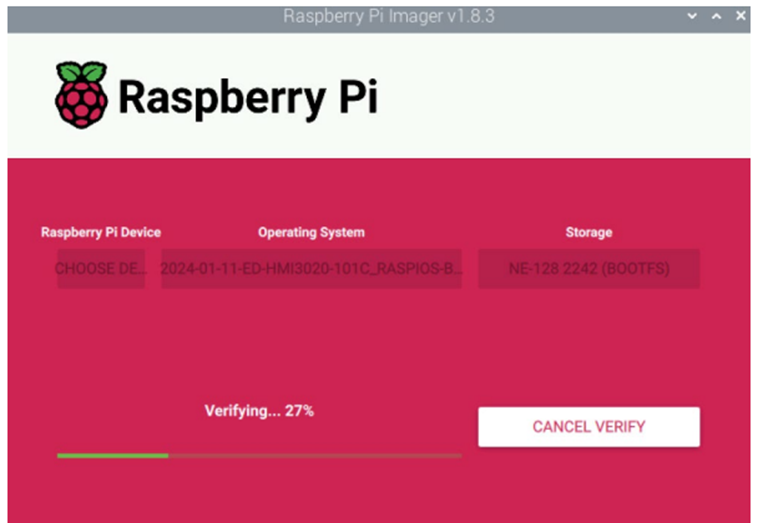
- .待验证完成后,在弹出的“Authenticate”中重新输入登录密码(raspberry),再单击 “Authenticate”。
- 在弹出的“Write Successful”界面,单击“CONTINUE”,返回至 Raspberry Pi Imager 主界面。
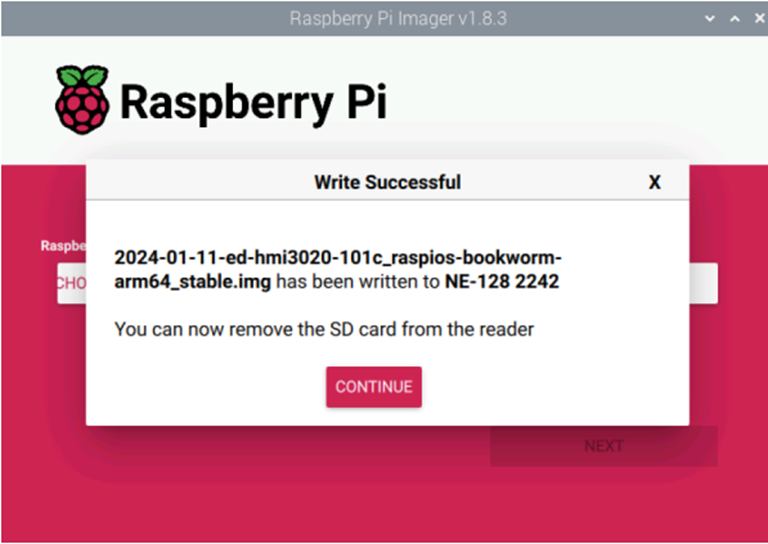
- 关闭 Raspberry Pi Imager。
2.3 配置启动顺序
不同型号的产品对应配置启动顺序的方法不同,下文按照两类来进行说明。
2.3.1 在ED-HMI3020和ED-IPC3020上修改启动顺序
在raspi-config中修改启动顺序。
前提条件:
- 设备已从SD卡正常启动。
- 已完成SSD的烧录。
操作步骤:
- 在命令窗格,依次执行如下命令,对系统进行升级。
sudo apt update
sudo apt upgrade
- 执行如下命令,在打开raspi-config界面。
sudo raspi-config

- 在raspi-config界面中,按“↓”键选择“Advanced Options”,Enter键确认。
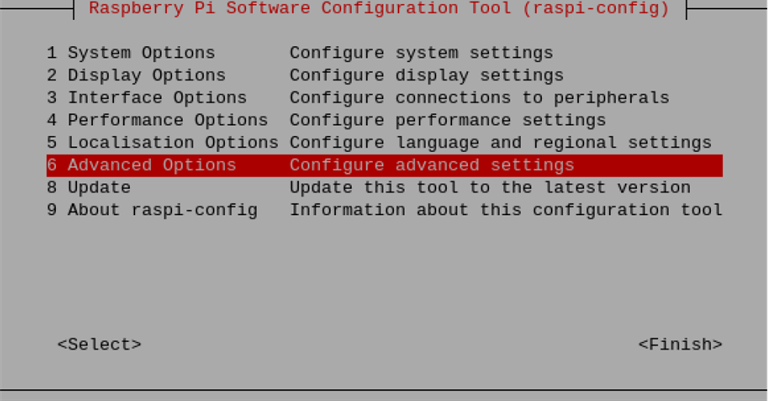
- 选择Boot Order,Enter键确认
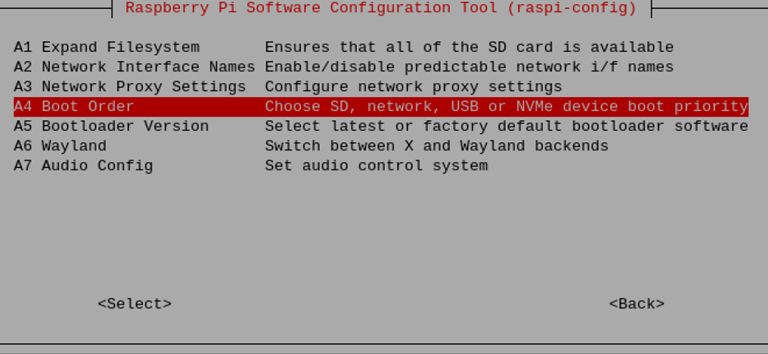
- 选择“Nvme/USB Boot”,Enter键确认。
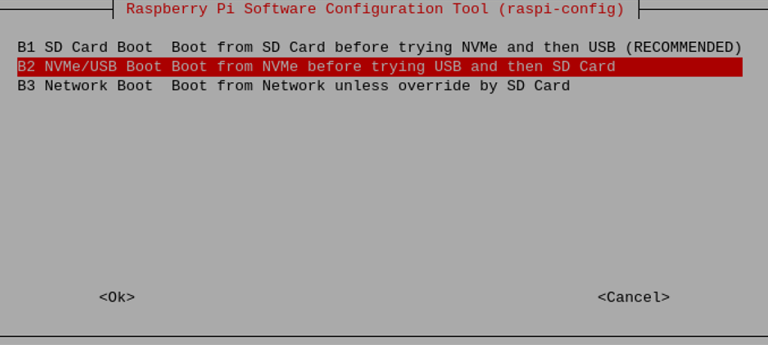
- 已成功设置从SSD启动,Enter确认。
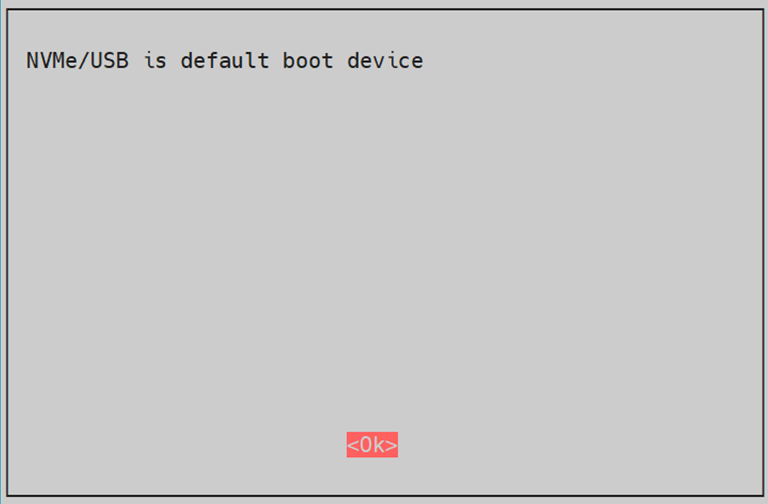
- 按“→”键选择“Finish”,Enter键确认。
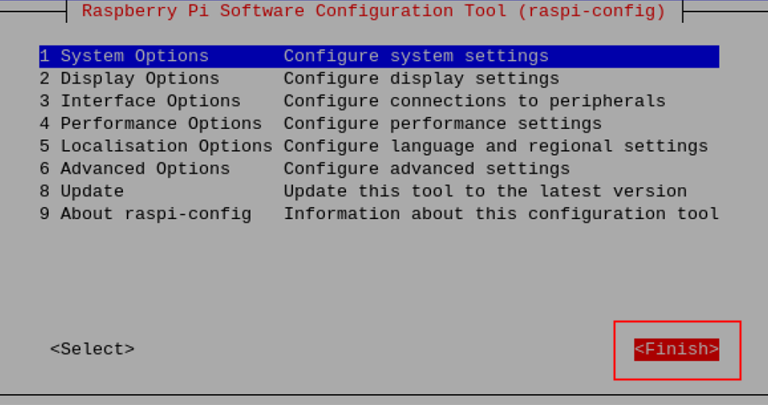
- 选择“Yes”并按Enter键确认,重启设备。
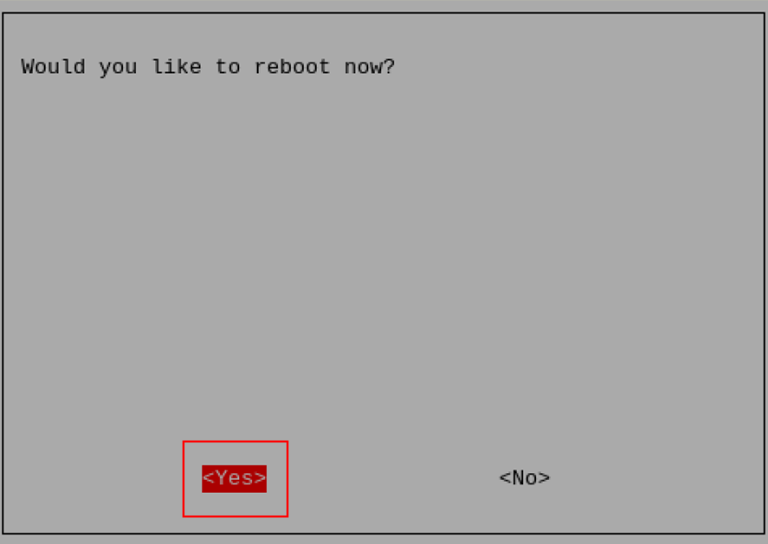
- 执行如下命令,查看设备是否从SSD启动。
lsblk
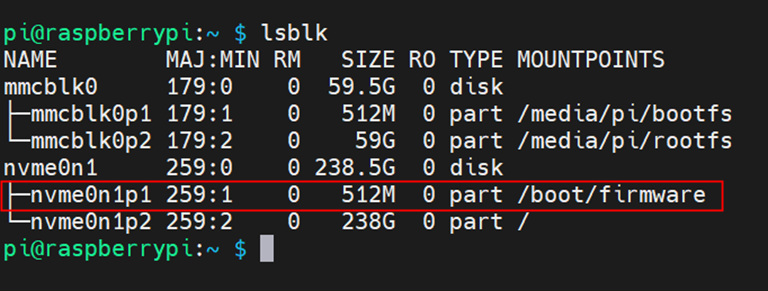
如上图所示,可以看出系统的boot文件夹挂载在SSD下,表示系统已经从SSD启动。
2.3.2 在ED-IPC2100系列、ED-IPC2600系列和ED-HMI2120上修改启动顺序
通过另一台Linux PC修改设备的配置文件来修改启动顺序。
前提条件:
- 设备已从SD卡正常启动,且通过Ethernet接口正常接入网络。
- 已完成SSD的烧录。
- 已获取一根USB转Micro USB的数据线。
- 已准备一台Linux PC。
操作步骤:
通过命令行,安装rpiboot工具。
a) 在命令窗格中执行如下命令,安装git。
sudo apt install git libusb-1.0-0-dev pkg-config build-essential
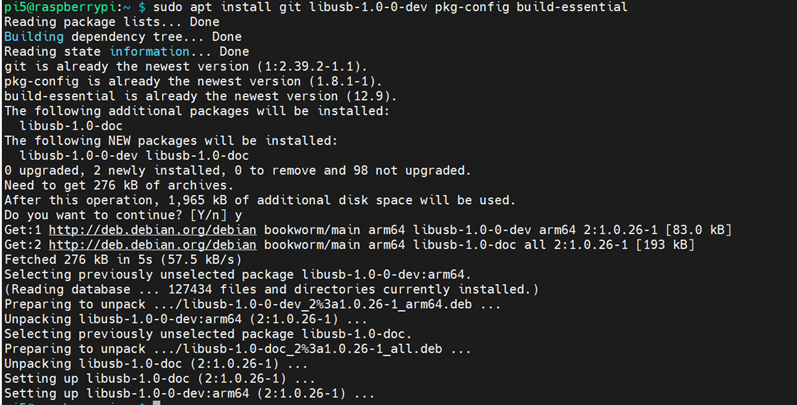
b) 执行如下命令,安装usbboot。
git clone --depth=1 https://github.com/raspberrypi/usbboot
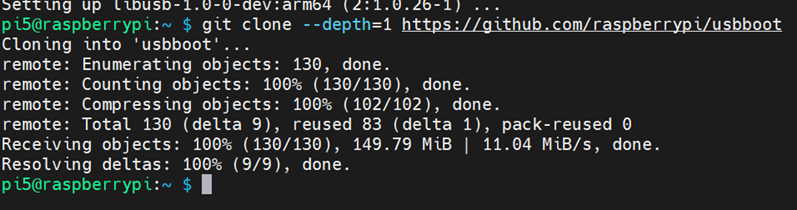
c) 依次执行如下命令,配置环境。
cd usbboot
make
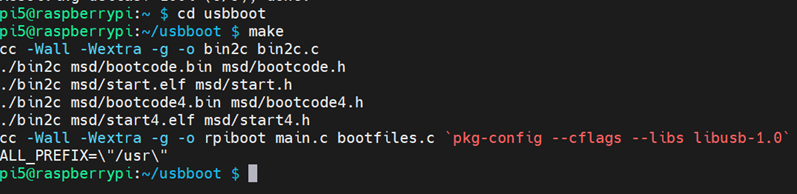
- 修改配置文件。
a) 依次执行如下命令,复制“customer”文件夹并修改。
cp -r recovery customer
cd customer

b) 执行如下命令,打开boot.conf文件。
nano boot.conf
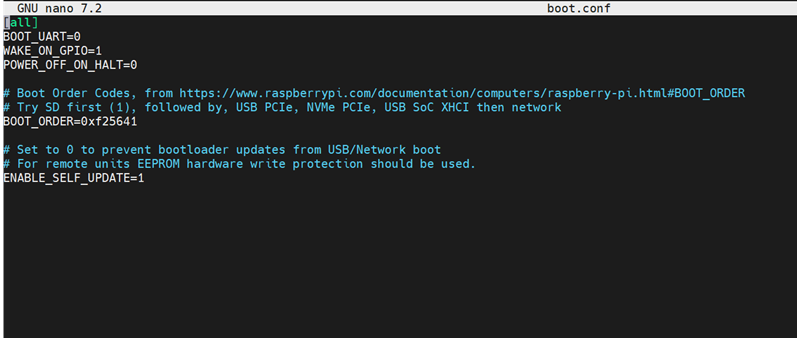
c) 修改文件中的BOOT_ORDER值为21546。BOOT_ORDER=0xf21546表示优先从SSD启动。(具体内容请参考https://www.raspberrypi.com/documentation/computers/raspberry-pi.html#boot_order-fields)。
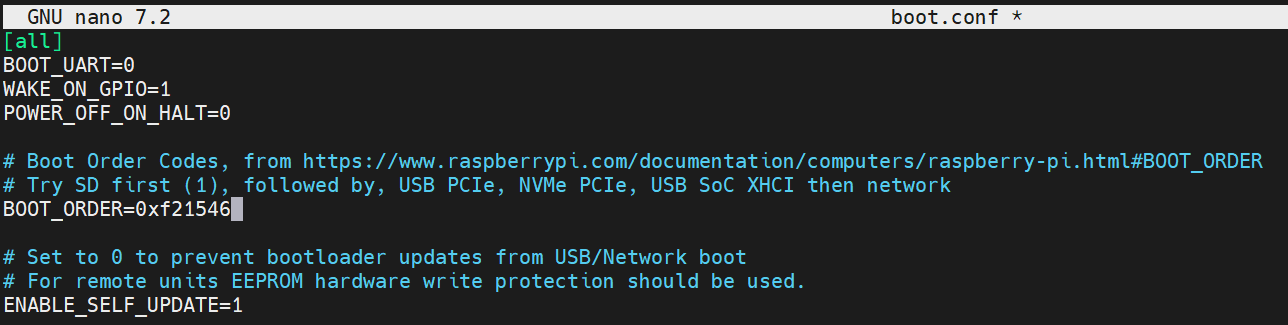
d) 依次按Ctrl+o和Ctrl+X,保存并退出文件编辑模式。
- 配置设备启动顺序
a) 将要修改启动顺序设备通过USB转Micro USB数据线连接到当前使用的PC设备,连接完成后将设备上电进入烧录模式
b) 执行如下命令,更新eeprom。
./update-pieeprom.sh

c) 执行如下命令,盘符化设备,完成文件修改。
sudo ../rpiboot -d .
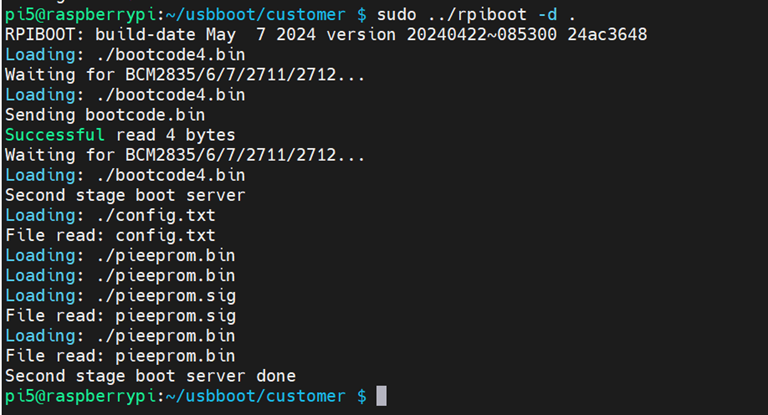
- 重新给设备上电,执行如下命令,查看BOOT_ORDER顺序。
rpi-eeprom-config