在标准Raspberry Pi OS上使用设备
1 概述
介绍使用标准Raspberry Pi OS的背景和范围。
1.1 背景
我司产品在出厂时默认已安装带有BSP的操作系统,其已添加对BSP的支持、已创建用户、已使能SSH和支持BSP在线升级,具备安全可靠性,用户可以放心使用此操作系统。
用户在收到产品后想使用标准的 Raspberry Pi OS,在烧录操作系统为标准的 Raspberry Pi OS 后,会导致部分功能无法使用。为了解决这个问题,我司支持在线安装Firmware包,使产品更好的兼容标准的Raspberry Pi OS,确保所有功能均可以使用。
目前我司支持在Raspberry Pi标准的bookworm和bullseye系统上通过执行命令在线安装Firmware包来实现对标准Raspberry Pi系统的支持。
1.2 适用范围
本应用适用的型号包含以下我司系列产品。由于使用64-bit的操作系统能够更好的发挥产品的硬件性能,故建议使用64-bit的标准Raspberry Pi OS,包含bookworm和bullseye系统,具体如下:
- CM4 AI Camera 工业智能相机系列
| 型号 | 描述 | 图片 |
|---|---|---|
| ED-AIC2000 | 采用200万像素(支持230万像素可选),安装BSP包时对应的产品名称为aic_200w , aic_230w,aic_hq |  |
| ED-AIC2100 | 采用200万像素(支持230万像素可选),安装BSP包时对应的产品名称为aic_200w , aic_230w,aic_hq |
- 物联网网关系列
| 型号 | 描述 | 图片 |
|---|---|---|
| ED-GWL2010 | 安装BSP包时对应的产品名称分别为:gwl2010_470,gwl2010_868,gwl2010_915 ,无线信号传输频率分别为470MHz,868MHz,915MHz,用户可以根据需求安装对应不同频率的BSP包。 |  |
| ED-GWL2110 | 安装BSP包时对应的产品名称分别为:gwl2010_470,gwl2010_868,gwl2010_915 ,无线信号传输频率分别为470MHz,868MHz,915MHz,用户可以根据需求安装对应不同频率的BSP包。 |  |
- HMI系列
| 型号 | 描述 | 图片 |
|---|---|---|
| ED-HMI2002 | 安装BSP包时对应的产品名称分别为:hmi2002_070c,hmi2002_101c ,分别代表着7英寸和10.1英寸,用户可以根据实际产品安 装对应不同显示屏屏幕大小的BSP包。 |  |
| ED-HMI2020 | 安装BSP包时对应的产品名称分别为:hmi2020_070c,hmi2020_101c ,分别代表着7英寸和10.1英寸,用户可以根据实际产品安 装对应不同显示屏屏幕大小的BSP包。 | 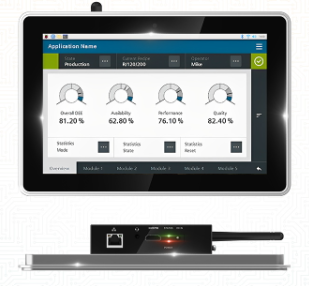 |
| ED-HMI2120 | 安装BSP包时对应的产品名称分别为:hmi2120_070c,hmi2120_101c ,分别代表着7英寸和10.1英寸,用户可以根据实际产品安 装对应不同显示屏屏幕大小的BSP包。 |  |
| ED-HMI2220 | 安装BSP包时对应的产品名称分别为:hmi2220_070c,hmi2220_101c ,分别代表着7英寸和10.1英寸,用户可以根据实际产品安 装对应不同显示屏屏幕大小的BSP包。 | 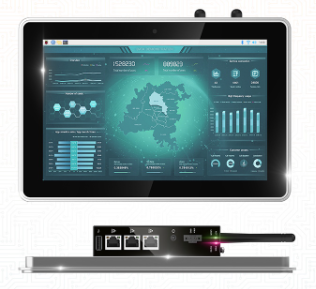 |
| ED-HMI23XX | 安装BSP包时需要根据实际的屏幕尺寸大小选择对应的包,如果屏幕尺寸为12寸、15寸、15.5寸、安装包为hmi232x_backlight_f ,如果屏幕尺寸为17寸、21.5寸则安装包为hmi232x_backlight_r |  |
| ED-HMI2630 | 安装BSP包时对应的产品名称分别为:hmi2630_101c ,101c表示10.1英寸。 |  |
| ED-HMI3010 | 安装BSP包时对应的产品名称分别为:hmi3010_070c,hmi3010_101c ,分别代表着7英寸和10.1英寸,用户可以根据实际产品安 装对应不同显示屏屏幕大小的BSP包。 |  |
| ED-HMI3020 | 安装BSP包时对应的产品名称分别为:hmi3020_070c,hmi3020_101c ,分别代表着7英寸和10.1英寸,用户可以根据实际产品安 装对应不同显示屏屏幕大小的BSP包。 |  |
- IPC系列
| 型号 | 描述 | 图片 |
|---|---|---|
| ED-IPC2000系列 | 安装BSP包时对应的产品名称为ipc2010 |  |
| ED-IPC2100系列 | 安装BSP包时对应的产品名称为ipc2110 |  |
| ED-IPC2200系列 | 安装BSP包时对应的产品名称为ipc2200 |  |
| ED-IPC2400系列 | 安装BSP包时对应的产品名称为ipc2410,ipc2420,ipc2430 |  |
| ED-IPC2600系列 | 安装BSP包时对应的产品名称为ipc2610,ipc2460,ipc2460 |  |
| ED-IPC3020 | 安装BSP包时对应的产品名称为ipc3020 |  |
| ED-CM4Sen | 安装BSP包时对应的产品名称为sen |  |
| 型号 | 描述 | 图片 |
|---|---|---|
| ED-SBC2300 | 安装BSP包时对应的产品名称为sbc231x |  |
软件范围
所有系列产品支持Raspberry Pi OS 64/32-bit-bookworm (Debian 12)Desktop版和Lite版。
2 应用指导
介绍在系列产品上使用标准的Raspberry Pi OS的操作步骤。
2.1 操作流程

2.2 镜像下载
可根据实际的需要下载需要的Raspberry官方系统镜像,下载路径如下表:
| OS | 下载路径 |
|---|---|
| Raspberry Pi OS(Desktop) 64-bit-bookworm (Debian 12) | https://downloads.raspberrypi.com/raspios_arm64/images/raspios_arm64-2024-07-04/2024-07-04-raspios-bookworm-arm64.img.xz |
| Raspberry Pi OS(Lite) 64-bit-bookworm (Debian 12) | https://downloads.raspberrypi.com/raspios_lite_arm64/images/raspios_lite_arm64-2024-07-04/2024-07-04-raspios-bookworm-arm64-lite.img.xz |
| Raspberry Pi OS(Desktop) 32-bit-bookworm (Debian 12) | https://downloads.raspberrypi.com/raspios_armhf/images/raspios_armhf-2024-07-04/2024-07-04-raspios-bookworm-armhf.img.xz |
| Raspberry Pi OS(Lite) 32-bit-bookworm (Debian 12) | https://downloads.raspberrypi.com/raspios_lite_armhf/images/raspios_lite_armhf-2024-07-04/2024-07-04-raspios-bookworm-armhf-lite.img.xz |
2.3 镜像烧录
以ED-CM4Sen为例,通过eMMc烧录,部分产品通过SD卡烧录镜像,如用到其它产品可以参考《用户手册》。
建议使用Raspberry Pi官方烧录工具,下载路径如下:
- Raspberry Pi Imager : https://downloads.raspberrypi.org/imager/imager_latest.exe
- SD Card Formatter : https://www.sdcardformatter.com/download/
- Rpiboot : https://github.com/raspberrypi/usbboot/raw/master/win32/rpiboot_setup.exe
前提条件:
- 已完成烧录工具的下载,并安装至电脑。
- 已准备一根Micro USB转USB-A线。
- 已获取待烧录的镜像文件。
操作步骤:
操作步骤以Windows系统为例进行说明。
- 打开设备外壳。
- 连接好电源线和USB烧录线,如下图所示。
- 连接USB烧录线,USB接口插入PC

- 连接电源线

断开ED-CM4Sen电源,再重新上电。
打开已安装的rpiboot工具,自动进行盘符化。
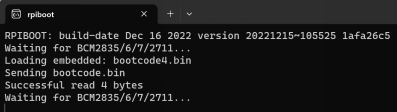
待盘符化完成后,电脑右下角会弹出盘符。
打开SD Card Formatter,选择被格式化的盘符,单击右下方“Format”进行格式化。
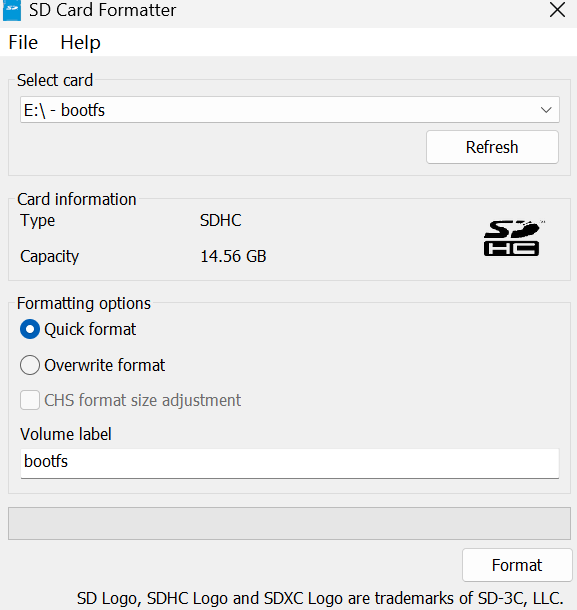
- 在弹出的提示框中,单击“是”。
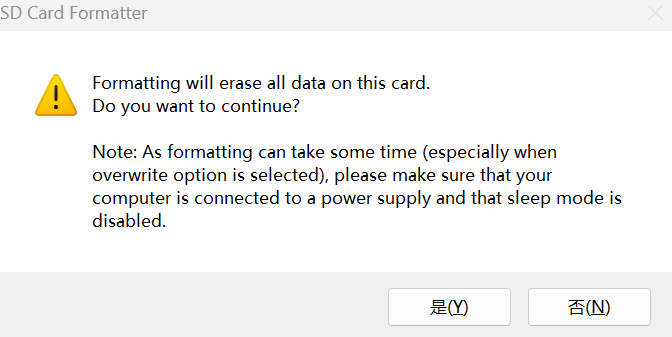
- 格式化完成后,在提示框中单击 “确定”。
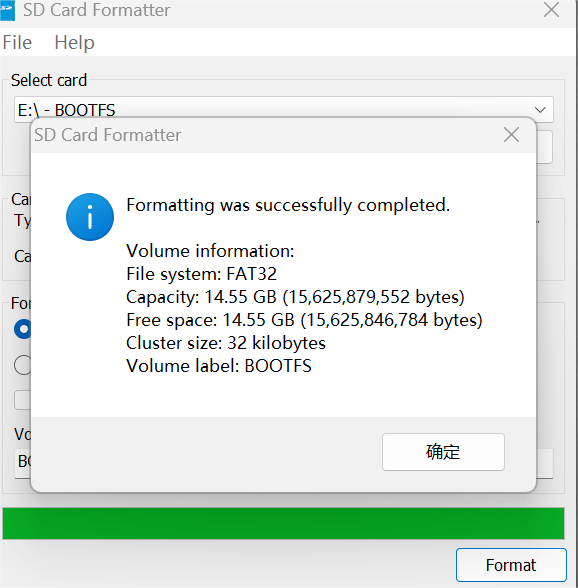
关闭SD Card Formatter。
打开Raspberry Pi Imager,单击“Use custom”,在弹出的窗格中选择“使用自定义镜像”。
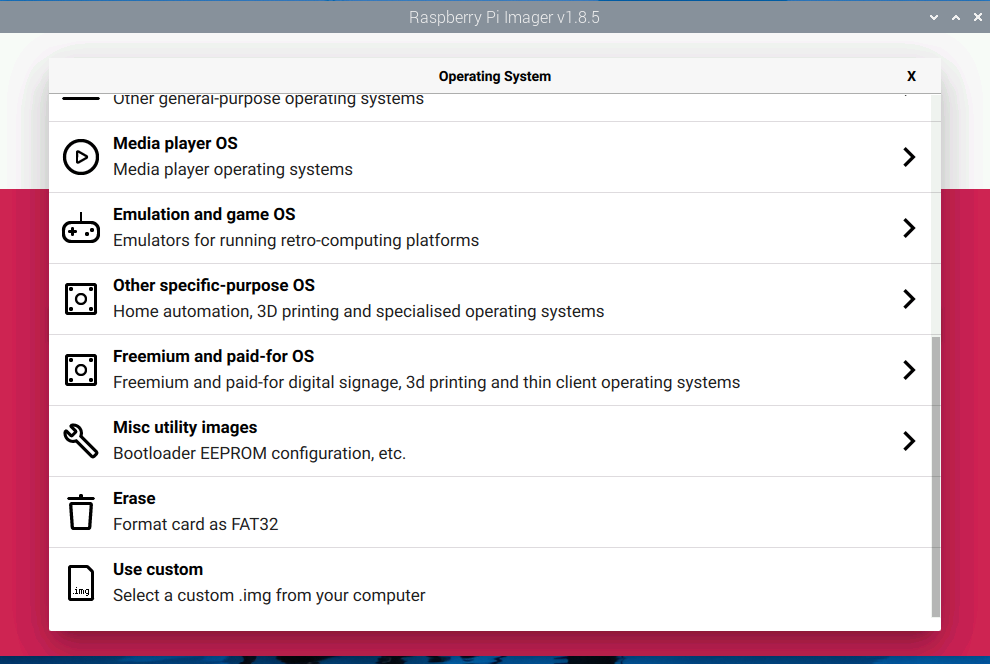
- 根据提示,在自定义路径下选择下载好的镜像文件,并返回至烧录主界面。
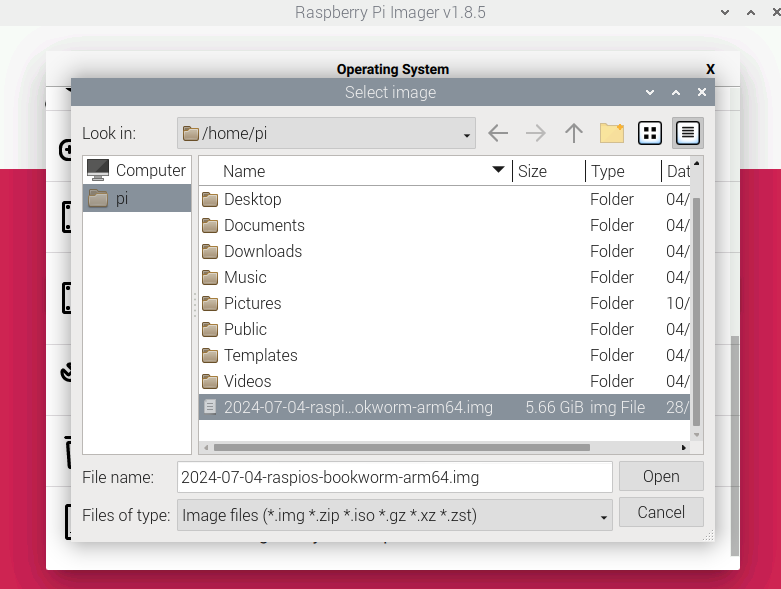
- 单击“选择SD卡”,在“存储卡”界面选择默认的SD卡,并返回至烧录主界面。
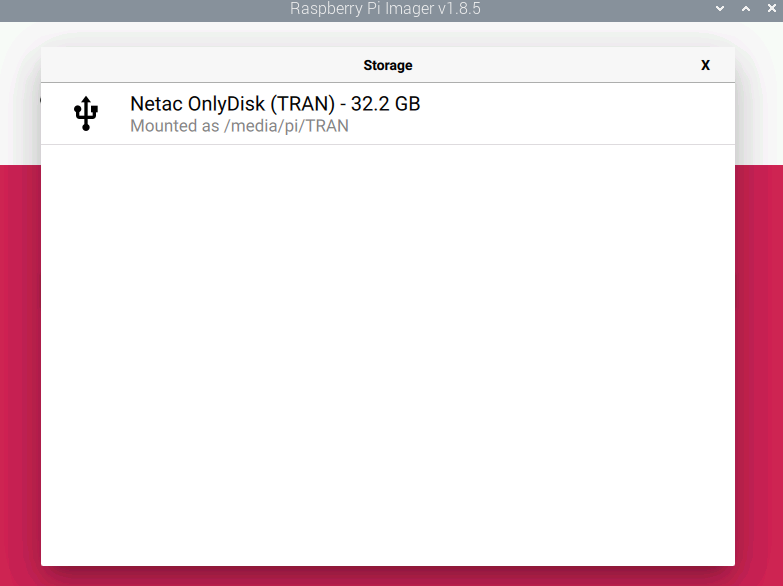
- 单击“烧录”,在弹出的提示框中选择“是”,开始写入镜像。
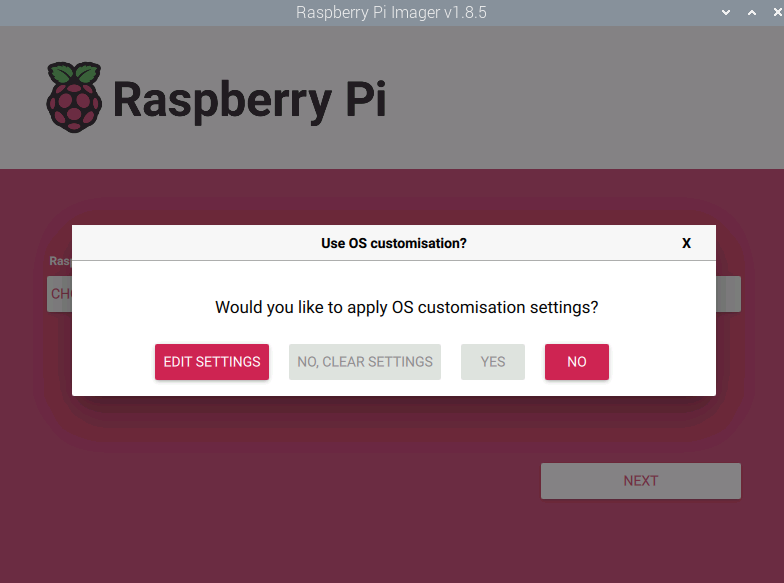
- 到这里可以点击“编辑设置”,也可以直接点击”是“。
- 第一种情况可以点击“编辑设置”设置用户名密码等,在SERVICES里可以配置开启SSH服务,设置完成后点击保存。
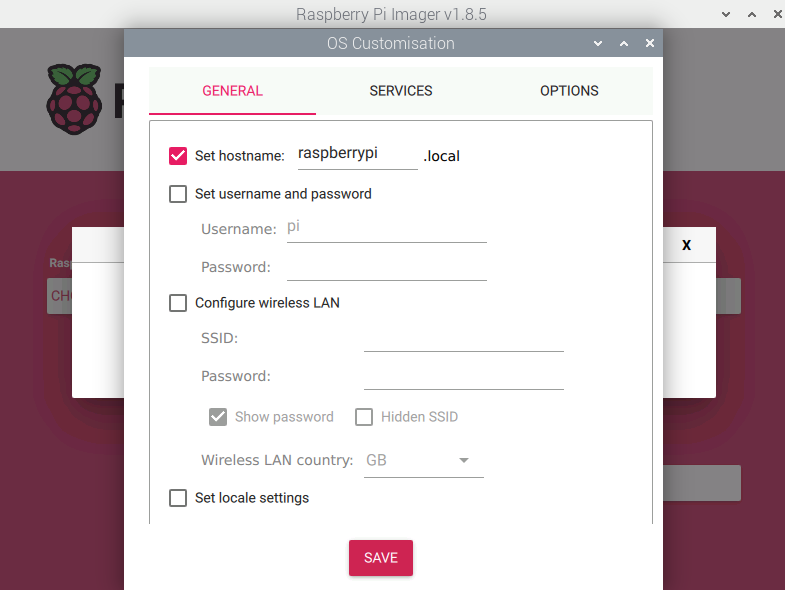
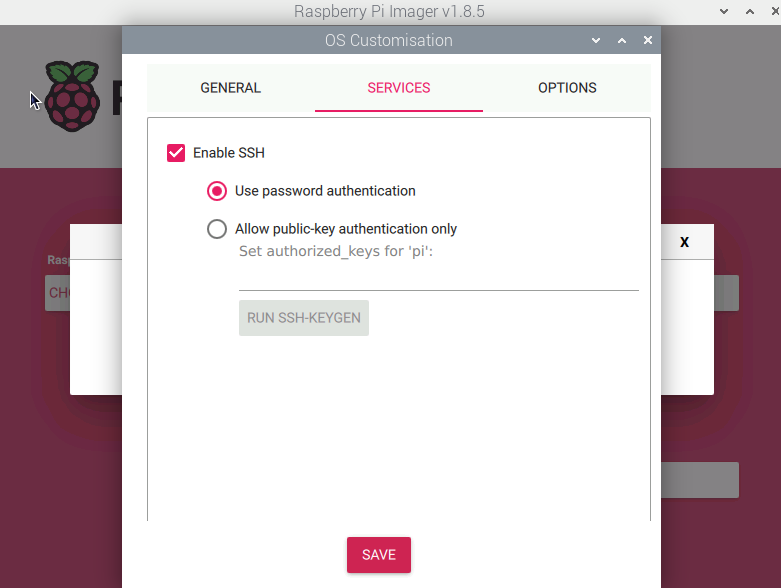
再次点击“是”
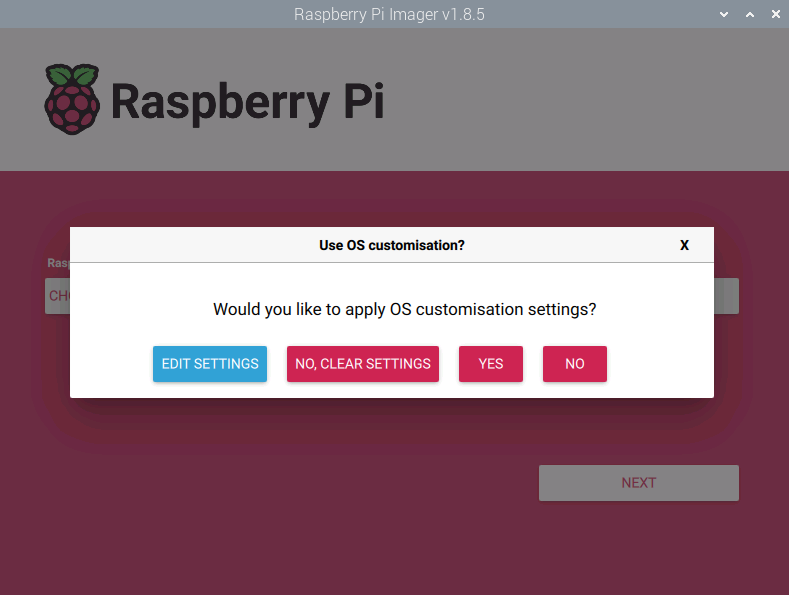
⚠️提示:
使用烧录器配置系统保存后,烧录完成系统重启会直接进入系统。
- 第二种情况也可以直接点击“是”,之后需要进入系统配置。
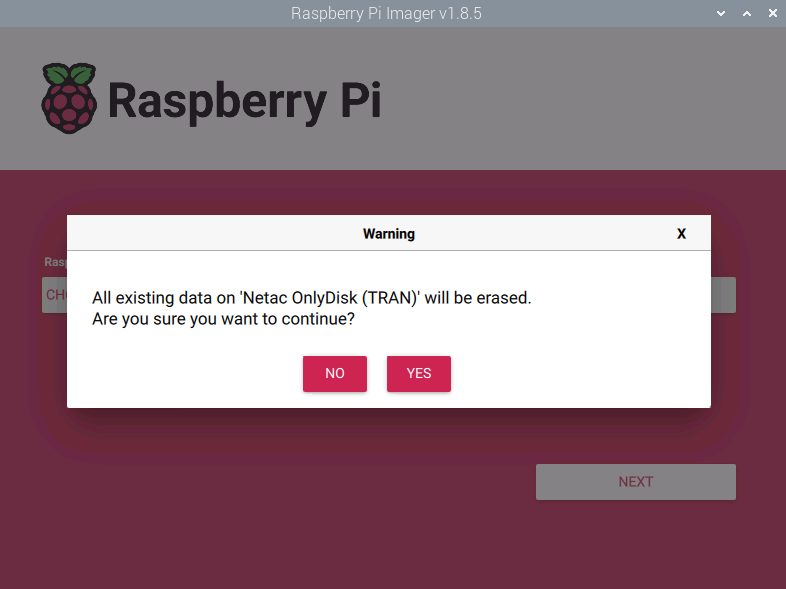
- 继续点击”是“,开始烧录操作系统。
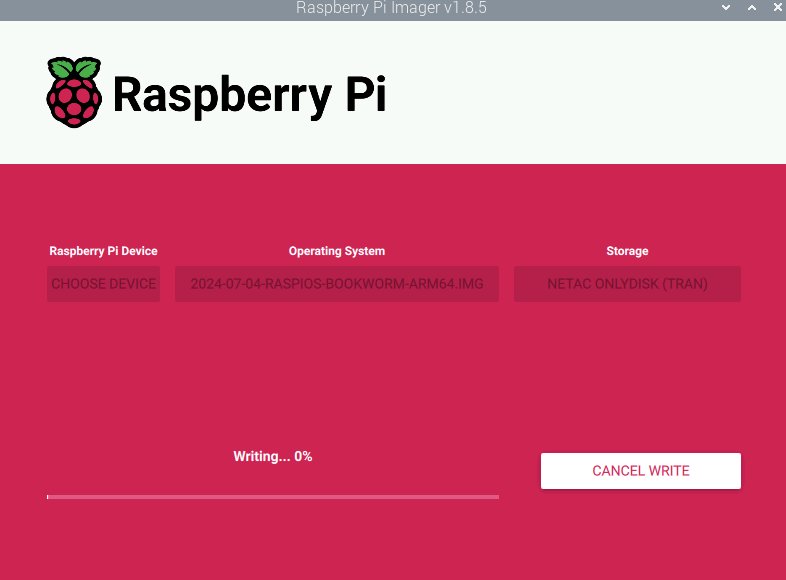
- 待镜像写入完成后,会进行文件的验证,验证完成后,弹出“烧录成功”提示框,单击“继续”完成烧录。
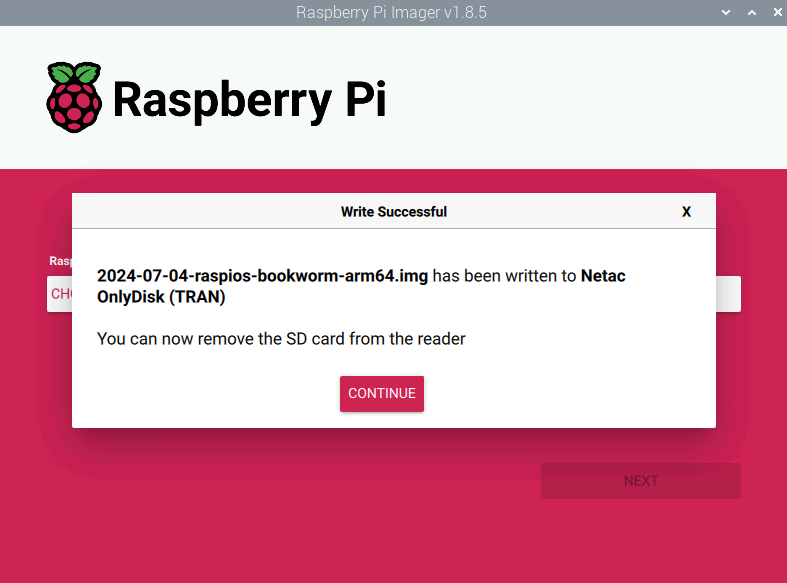
- 关闭Raspberry Pi Imager,取下USB连接线,重新给设备上电。
2.4 首次启动配置
介绍用户首次启动系统时的相关配置。
2.4.1 标准Raspberry Pi OS (Desktop)
如果使用Raspberry Pi官方系统镜像,并且烧录前未在Raspberry Pi Imager的高级设置中配置镜像,则系统首次启动时,需要完成初始化配置。
前提条件
- 已获取可以正常使用的显示器(带HDMI接口)、鼠标、键盘和电源适配器。
- 已获取可以正常使用的网络。
- 已获取可以正常使用的HDMI线和网线。
操作步骤:
- 通过网线将设备接入网络,通过HDMI线连接显示器,连接鼠标、键盘和电源适配器。
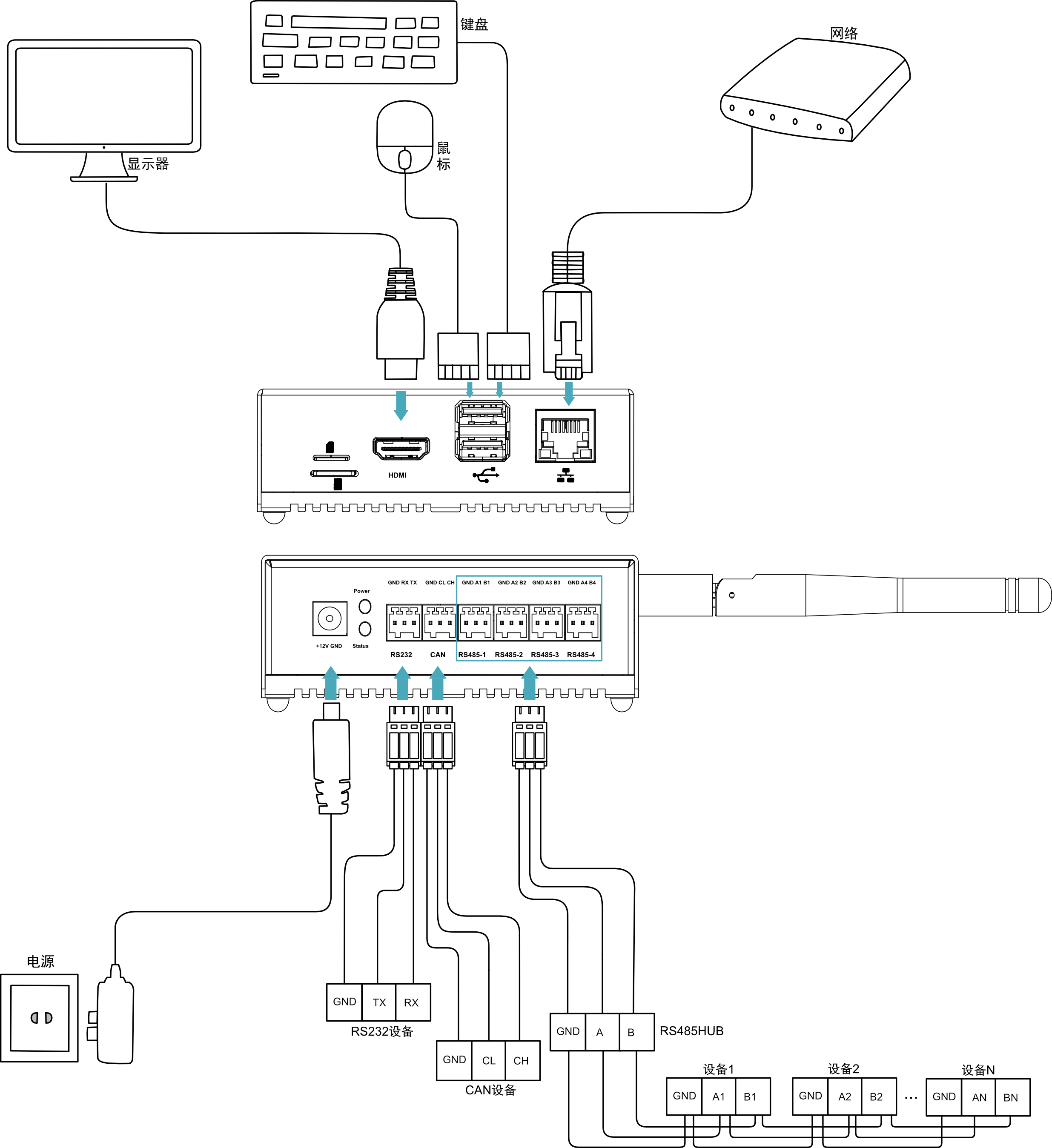
- 给设备上电,系统将会开始启动,正常启动后弹出“Welcome to Raspberry Pi Desktop”窗格。
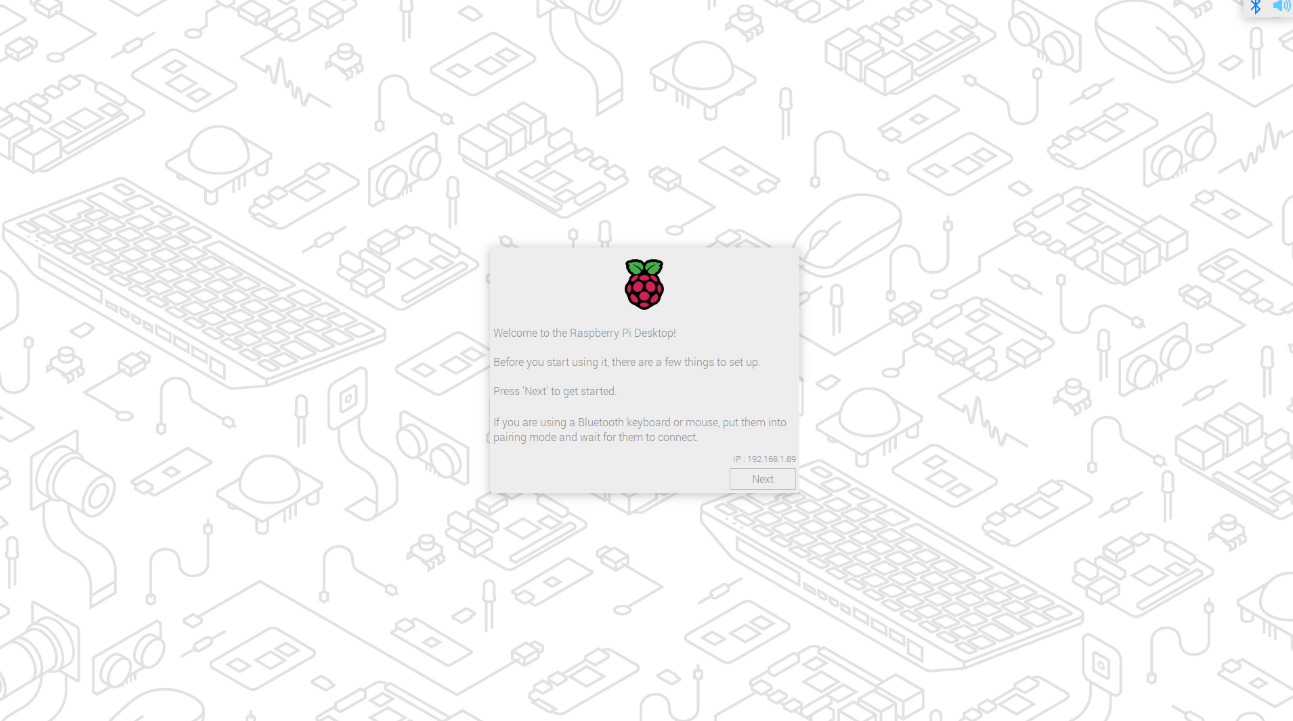
- 单击“Next”,在弹出的“Set Country”窗格中根据实际需求设置“Country”、“Language”和“Timezone”等参数。
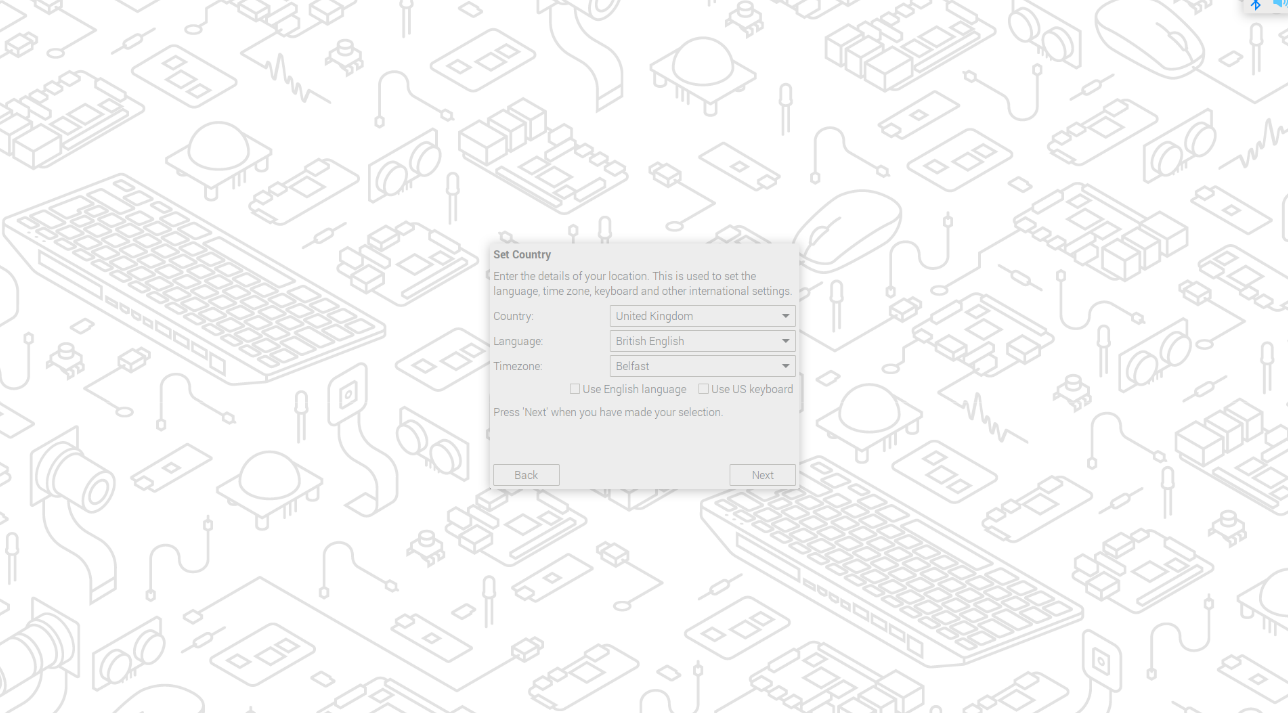
⚠️提示:
系统默认的键盘布局是英国键盘布局,也可以按需勾选“Use US keyboard”。
- 单击“Next”,在弹出的“Create User”界面中自定义创建用于登录系统的 “username”和“password”等。
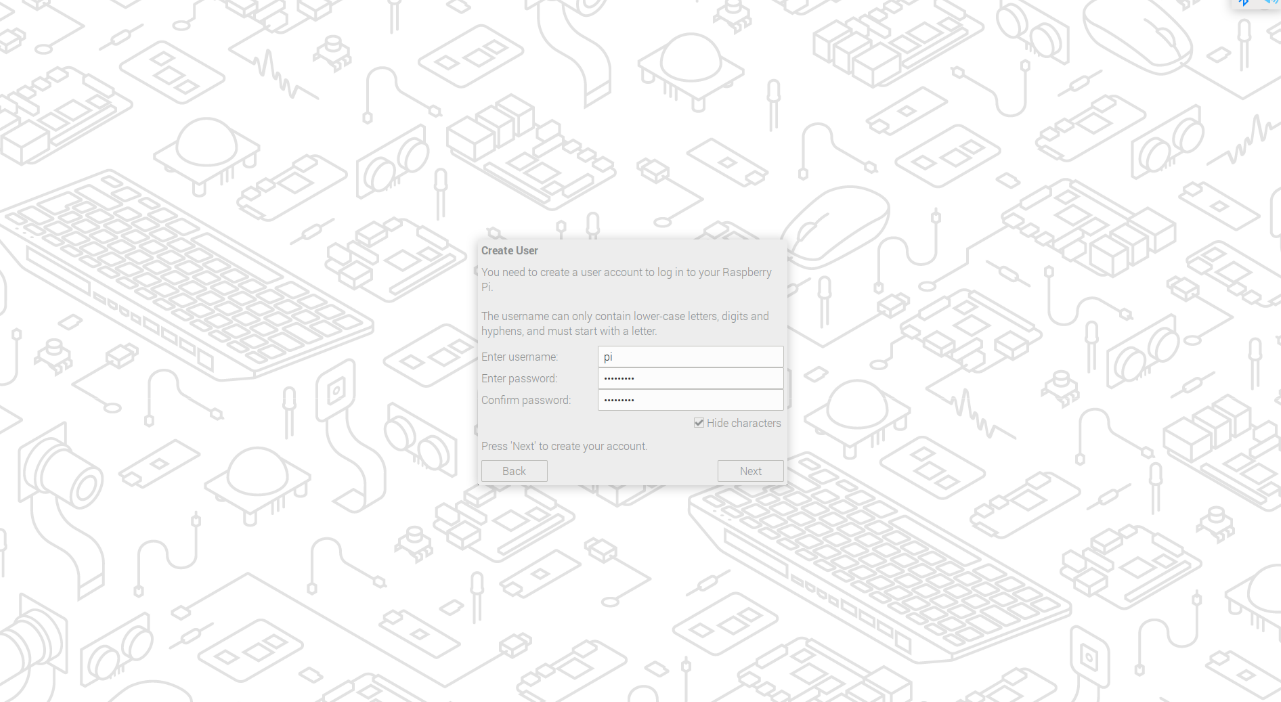
- 单击“Next”:
- 如果创建用户名和密码时使用旧版本的默认用户名pi和默认密码raspberry,则后会弹出如下提示框,单击“OK”。
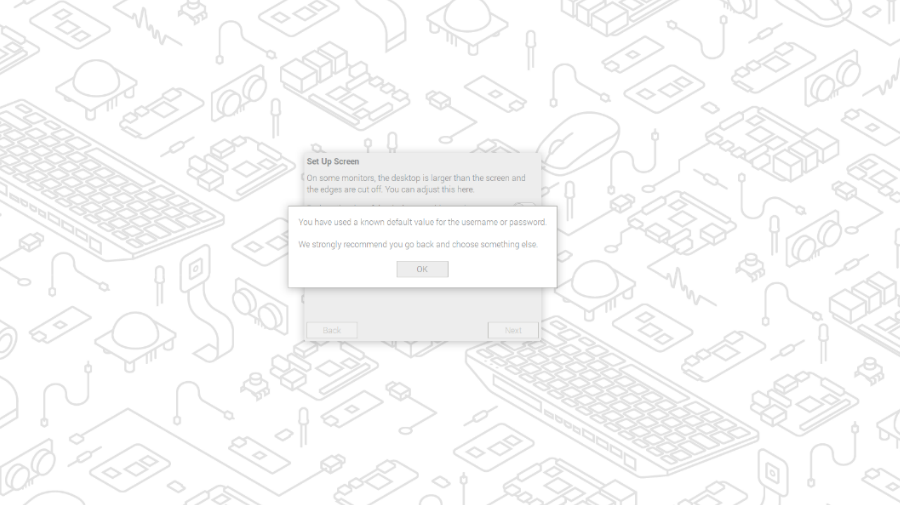
- 弹出“Set Up Screen”窗格,按需设置Screen相关的参数。
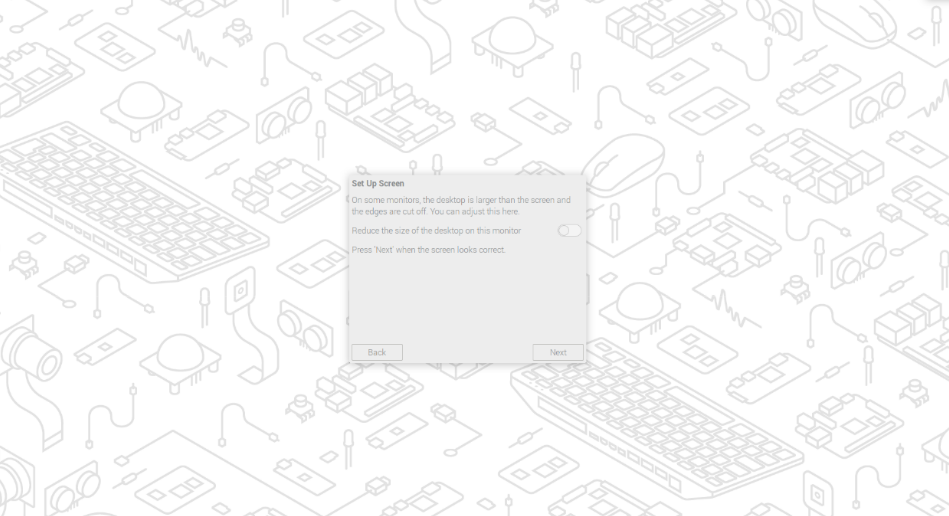
6.(可选)单击“Next”,在弹出的“Select WiFi Network”窗格中选择需要连接的无线网络。
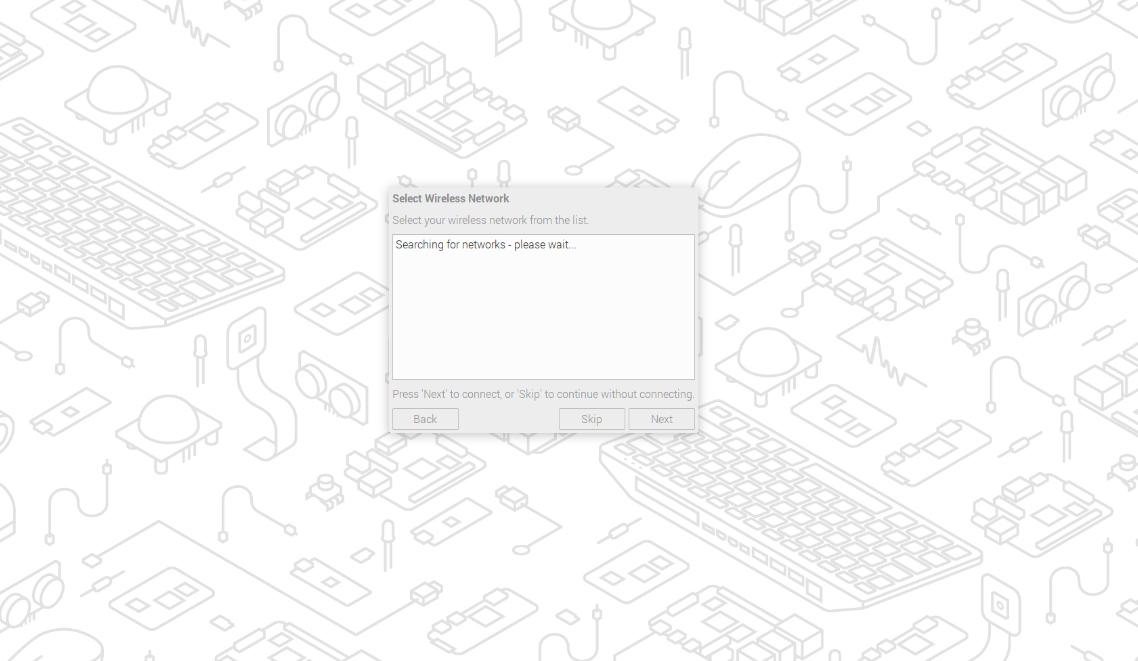
7.(可选)单击“Next”,在弹出的“Enter WiFi Password”窗格中输入无线网络密码。
⚠️提示:
如果你购买的产品不带Wi-Fi功能,则无此步骤
8.单击“Next”,在弹出的“Update Software”窗格中单击“Next”自动检查和更新软件。
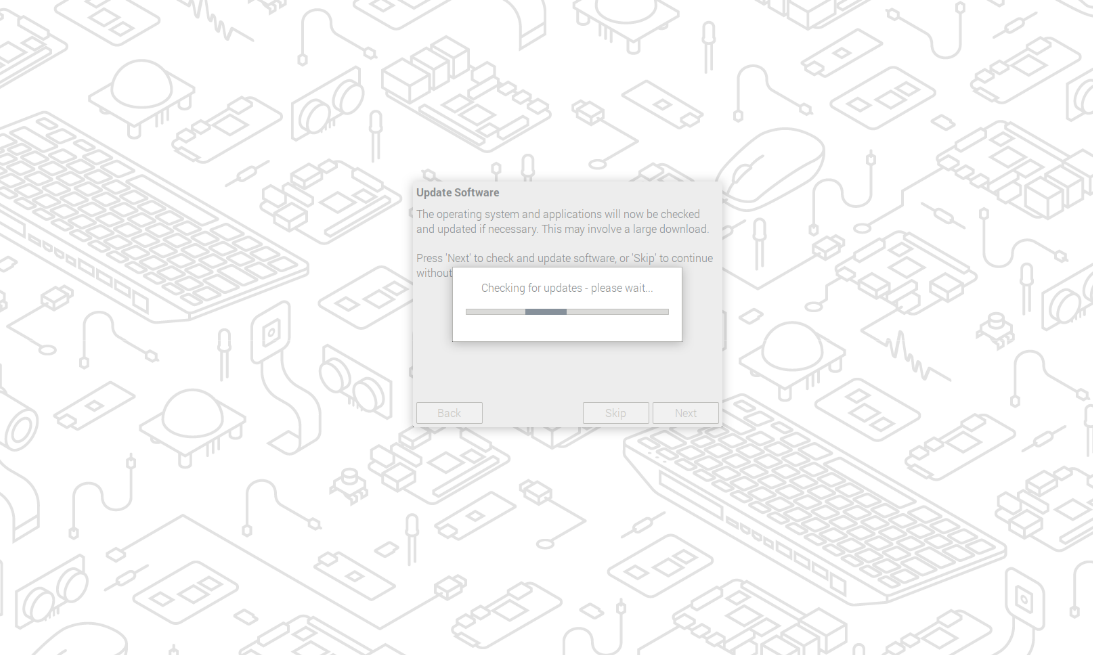
9.待检查和更新软件完成后,单击“OK”,在弹出的“Setup Complete” 窗格中单击“Restart”完成初始化配置并启动系统。
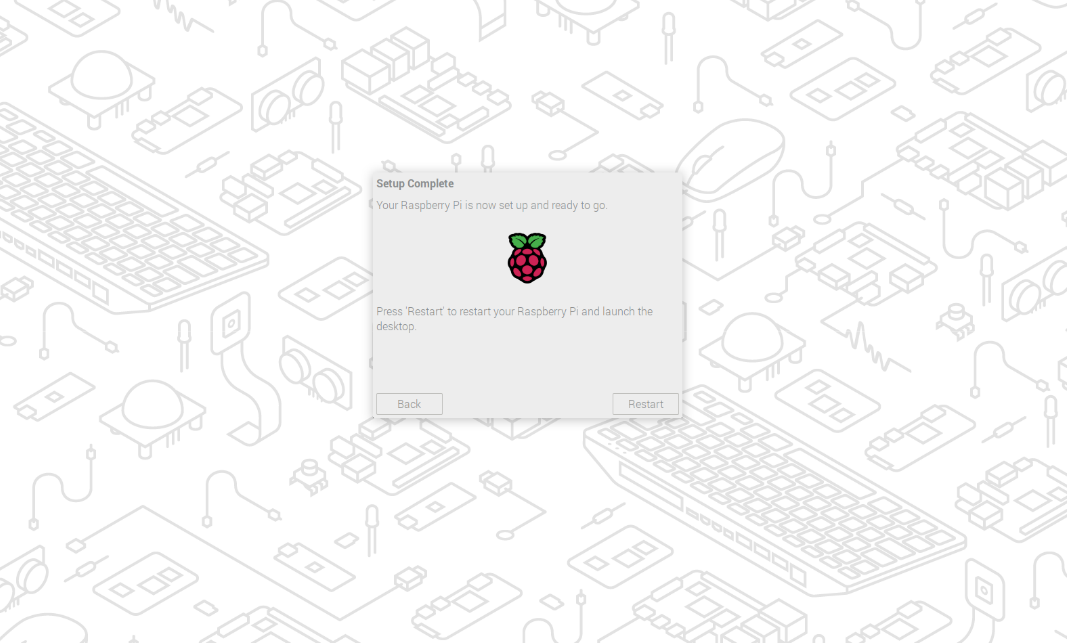
10.启动完成后,进入操作系统桌面。
⚠️注意:
不同版本的RaspberryPi OS的初始化配置可能存在少量不同,请以实际界面为准。相关的操作可参考https://www.raspberrypi.com/documentation/computers/getting-started.html#getting-started-with-your-raspberry-pi
2.4.2 标准Raspberry Pi OS (Lite)
如果使用Raspberry Pi官方系统镜像,并且烧录前未在Raspberry Pi Imager的高级设置中配置镜像,则首次启动时需要完成初始化配置。
前提条件:
- 已获取可以正常使用的显示器(带HDMI接口)、鼠标、键盘和电源适配器。
- 已获取可以正常使用的网络。
- 已获取可以正常使用的HDMI线和网线。
操作步骤:
- 通过网线将设备接入网络,通过HDMI线连接显示器,连接鼠标、键盘和电源适配器。
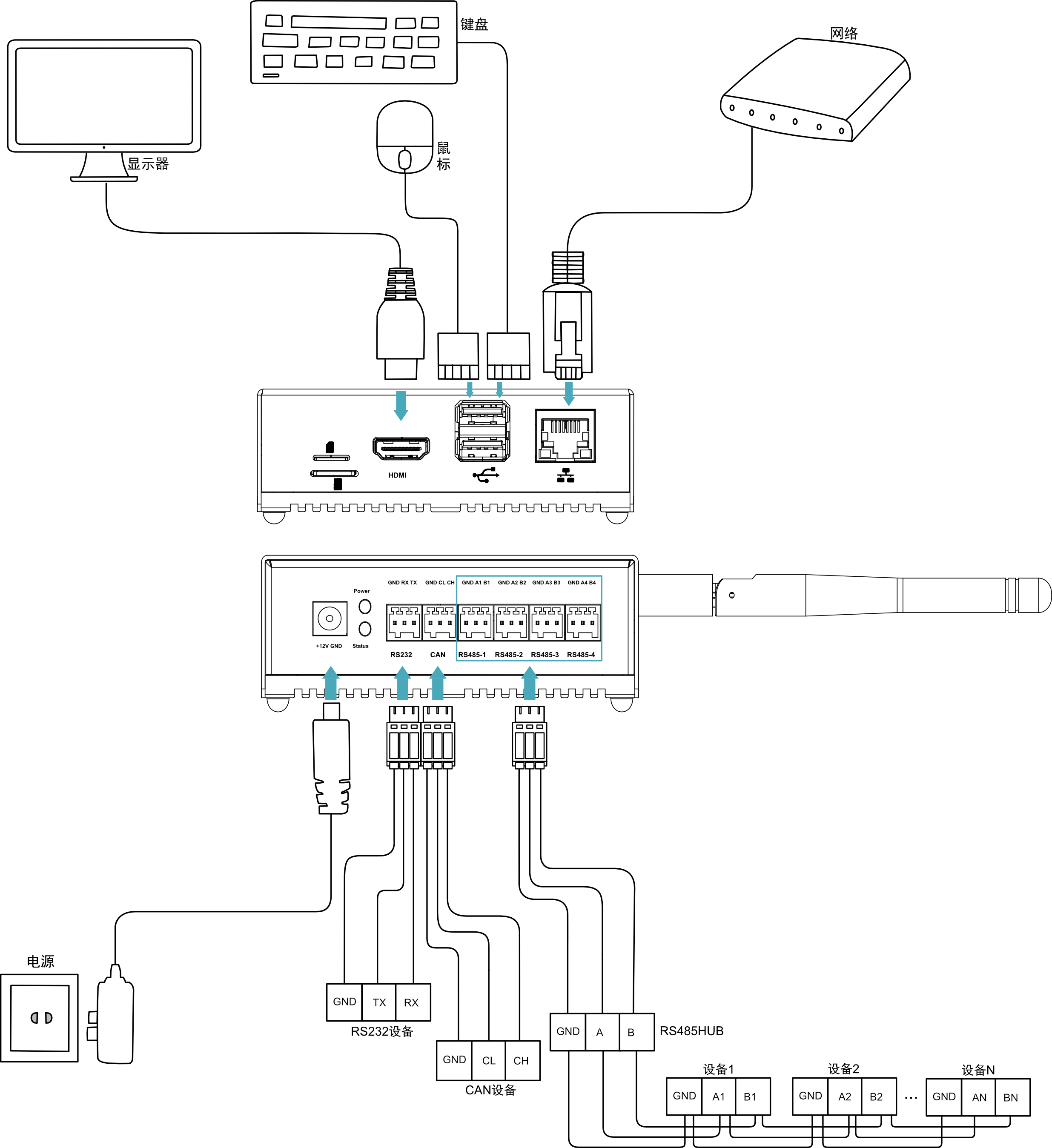
- 给设备上电,系统将会开始启动,系统正常启动后弹出“Configuring keyboard-configuration”界面,需要根据实际的地区设置对应类型的键盘。
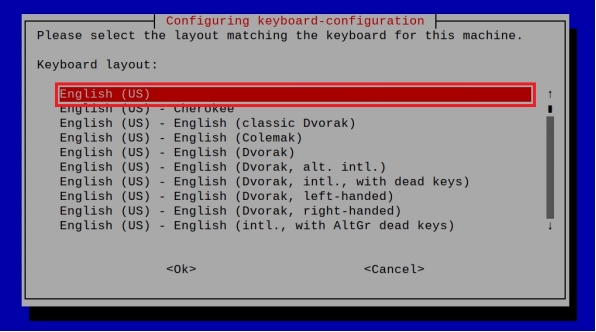
- 选择“OK”,在下一个界面中创建一个新用户名。
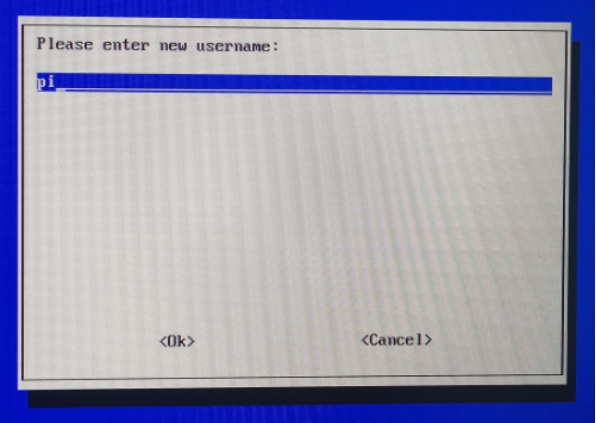
- 选择“OK”,在下一个界面中为新创建的用户名设置登录密码。
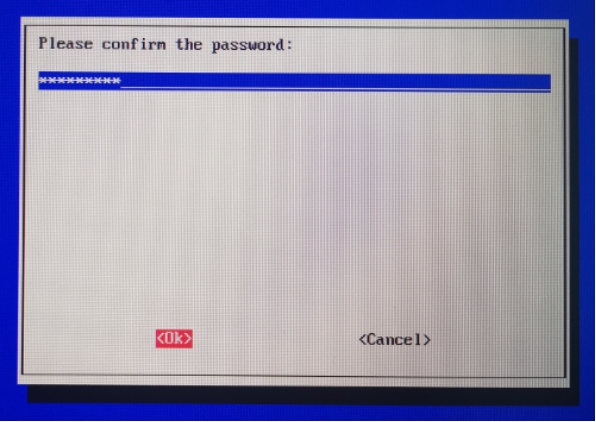
- 选择“OK”,在下一个界面中重新输入设置的密码。
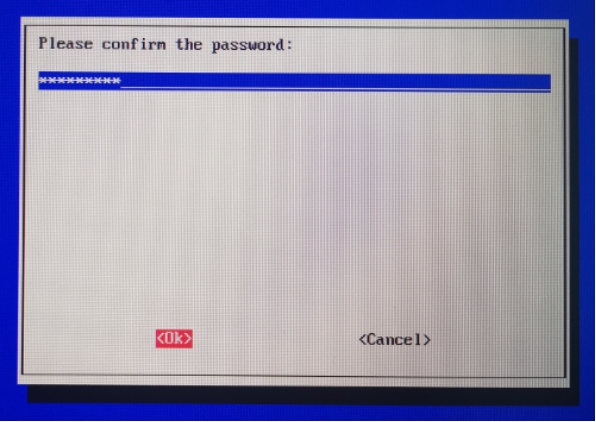
- 选择“OK”完成初始设置,进入登录界面。
- 根据提示依次输入用户名和密码来登录系统,启动完成后,进入操作系统。
2.4.3 安装Firmware包
介绍在标准的Raspberry Pi OS上安装Firmware包的具体操作。烧录Raspberry Pi OS(Desktop) 64-bit-bookworm (Debian 12) 镜像后可通过执行:
curl -s https://apt.edatec.cn/bsp/ed-install.sh | sudo bash -s "产品名称"
来配置系统,使系统能够正常使用,各种设备型号的执行命令见如下表:
| 型号 | 执行命令 |
|---|---|
| ED-AIC2000 | curl -s https://apt.edatec.cn/bsp/ed-install.sh | sudo bash -s aic_200w /aic_230w/aic_hq |
| ED-AIC2100 | curl -s https://apt.edatec.cn/bsp/ed-install.sh | sudo bash -s aic_200w /aic_230w/aic_hq |
| ED-GWL2010 | curl -s https://apt.edatec.cn/bsp/ed-install.sh | sudo bash -s gwl2010_470/gwl2010_868/gwl2010_915 |
| ED-GWL2010 | curl -s https://apt.edatec.cn/bsp/ed-install.sh | sudo bash -s gwl2010_470/gwl2010_868/gwl2010_915 |
| ED-HMI2002 | curl -s https://apt.edatec.cn/bsp/ed-install.sh | sudo bash -s hmi2002_070c/hmi2002_101c |
| ED-HMI2020 | curl -s https://apt.edatec.cn/bsp/ed-install.sh | sudo bash -s hmi2020_070c/hmi2020_101c |
| ED-HMI2120 | curl -s https://apt.edatec.cn/bsp/ed-install.sh | sudo bash -s hmi2120_070c/hmi2120_101c |
| ED-HMI2220 | curl -s https://apt.edatec.cn/bsp/ed-install.sh | sudo bash -s hmi2220_070c/hmi2220_101c |
| ED-HMI2320 | curl -s https://apt.edatec.cn/bsp/ed-install.sh | sudo bash -s hmi2320_070c/hmi2320_101c |
| ED-HMI2630 | curl -s https://apt.edatec.cn/bsp/ed-install.sh | sudo bash -s hmi2630_101c |
| ED-HMI3010 | curl -s https://apt.edatec.cn/bsp/ed-install.sh | sudo bash -s hmi3010_070c/hmi3010_101c |
| ED-HMI3020 | curl -s https://apt.edatec.cn/bsp/ed-install.sh | sudo bash -s hmi3020_070c/hmi3020_101c |
| ED-IPC2010 | curl -s https://apt.edatec.cn/bsp/ed-install.sh | sudo bash -s ipc2010 |
| ED-IPC2010 | curl -s https://apt.edatec.cn/bsp/ed-install.sh | sudo bash -s ipc2110 |
| ED-IPC2400 | curl -s https://apt.edatec.cn/bsp/ed-install.sh | sudo bash -s ipc2410/ipc2420/ipc2430 |
| ED-IPC2600 | curl -s https://apt.edatec.cn/bsp/ed-install.sh | sudo bash -s ipc2610/ipc2620/ipc2630 |
| ED-IPC3020 | curl -s https://apt.edatec.cn/bsp/ed-install.sh | sudo bash -s ipc3020 |
| ED-CM4Sen | curl -s https://apt.edatec.cn/bsp/ed-install.sh | sudo bash -s sen |
| ED-SBC2300 | curl -s https://apt.edatec.cn/bsp/ed-install.sh | sudo bash -s sbc231x |
这里执行命令ED-CM4SEN的BSP包举例:
前提条件:
已完成Raspberry Pi标准的bookworm镜像的烧录和启动配置。
操作步骤:
设备正常启动后,在命令窗格执行如下命令:
curl -s https://apt.edatec.cn/bsp/ed-install.sh | sudo bash -s sen
pi@raspberrypi-h:~ $ curl -s https://apt.edatec.cn/bsp/ed-install.sh | sudo bash -s sen
% Total % Received % Xferd Average Speed Time Time Time Current
Dload Upload Total Spent Left Speed
100 483 100 483 0 0 485 0 --:--:-- --:--:-- --:--:-- 484
--2024-09-10 07:07:46-- https://apt.edatec.cn/bsp/splash.png
Connecting to 192.192.192.208:8118... connected.
Proxy request sent, awaiting response... 200 OK
Length: 36009 (35K) [image/png]
Saving to: ‘/tmp/eda-common/eda/splash.png’
/tmp/eda-common/eda/splash.png 100%[=================================================================================================>] 35.17K
执行完命令后会自动安装BSP包,并且安装完成会自动重启。
待安装完成后,执行如下命令,检查firmware包是否安装成功。
dpkg -l | grep ed-
下图中的结果显示出ed-cm4sen-rev1p0-bsp表示firmware包已安装成功。
pi@raspberrypi-h:~ $ dpkg -l | grep ed-
ii ed-cm4sen-rev1p0-bsp 1.20240708 arm64 EDATEC ED-CM4Sen(ED-CM4SEN) Hardware V1.0 BSP Package
⚠️提示:
如果安装了错误的firmware包,可以执行sudo apt-get --purge remove package进行删除,其中package为包的名字
2.4.5 使能SSH(可选)
有两种方式可使能SSH:
第一种可以在烧录系统时利用烧录器配置开启SSH。
第二种进入系统后开启SSH
1.执行命令
sudo raspi-config进入系统设置页面。
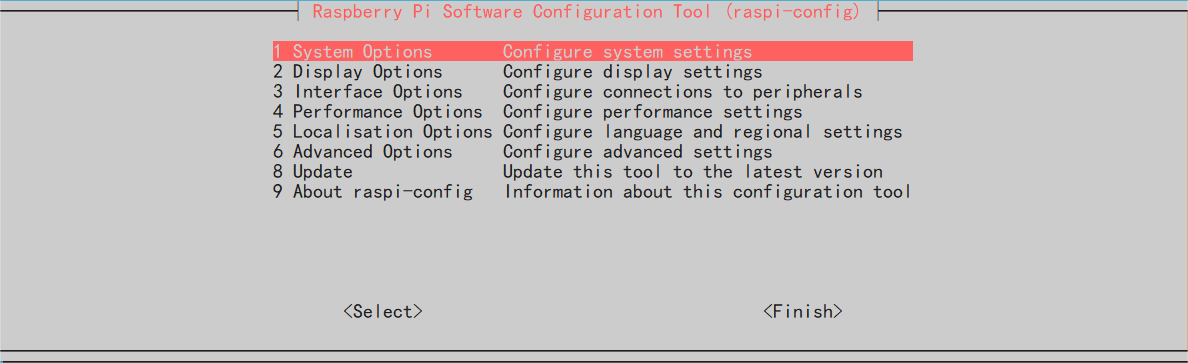
- 选择第三项"Interface Optionns",按下回车键
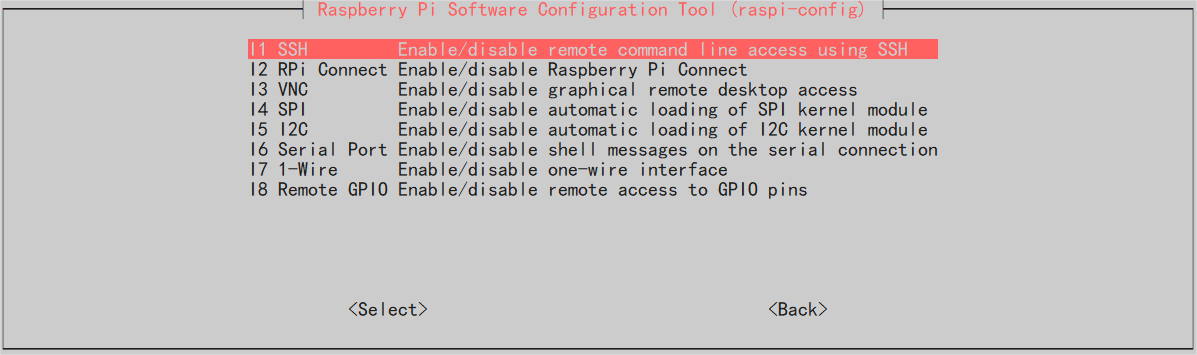
- 选择SSH按下回车键,选择“Yes”继续回车。
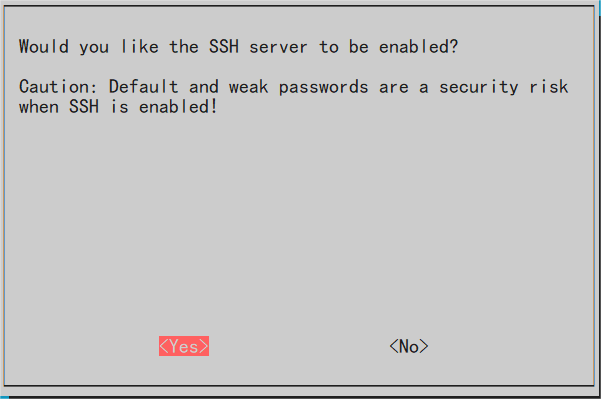
- 执行命令
sudo apt reboot重启即可使用SSH。
3 Firmware系统升级(可选)
系统正常启动后可在命令窗格依次执行如下命令来升级系统固件,对系统软件功能进行优化。
sudo apt update
sudo apt upgrade
