CODESYS使用Web可视化
1 概述
本文档介绍CODESYS使用Web可视化的方法和操作流程
适用范围
本应用文档适用所有支持Web可视化运行时的CODESYS产品
2 应用指导
介绍使用CODESYS可视化的操作步骤。
2.1 操作流程
1 新建工程
选择菜单栏"File"->"New Project...",选择创建"Standard project"
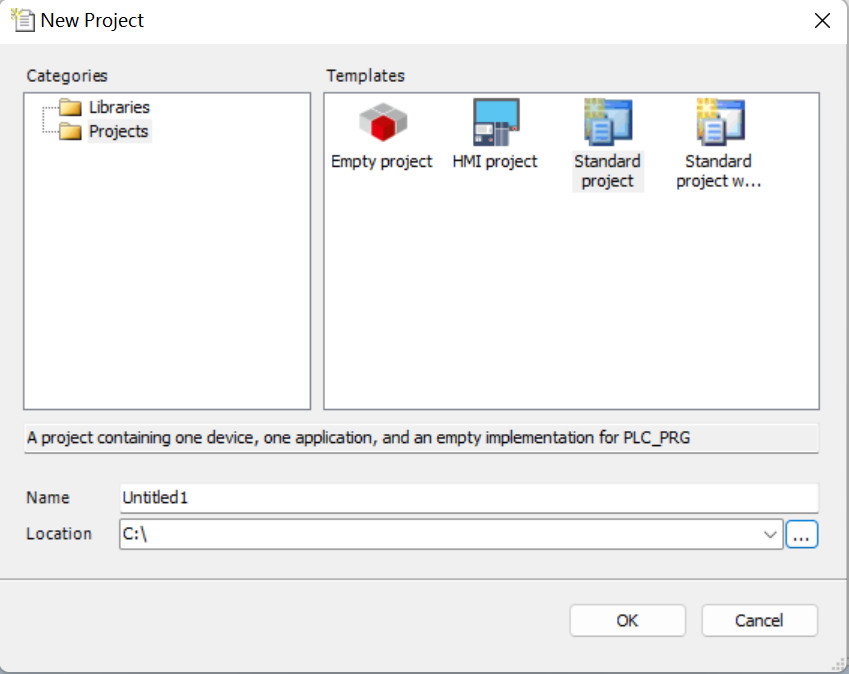
2 添加可视化对象
右键单击"Application",选择"Add object",然后选择"Visualization..." 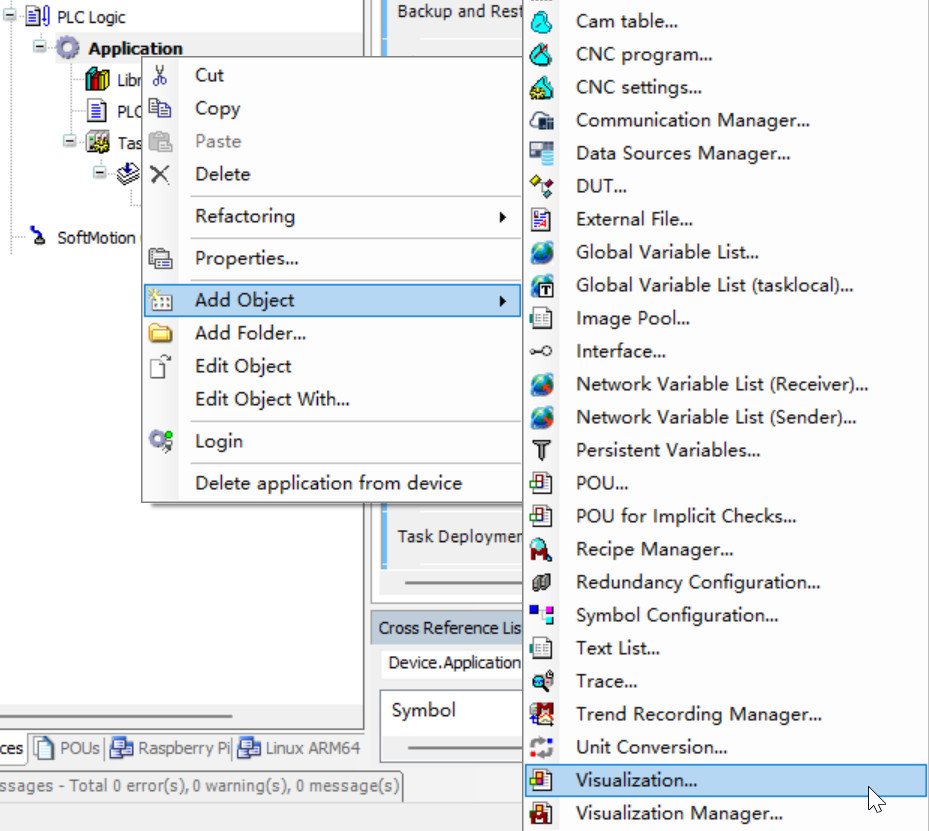
在弹出对话框中,点击"Add" 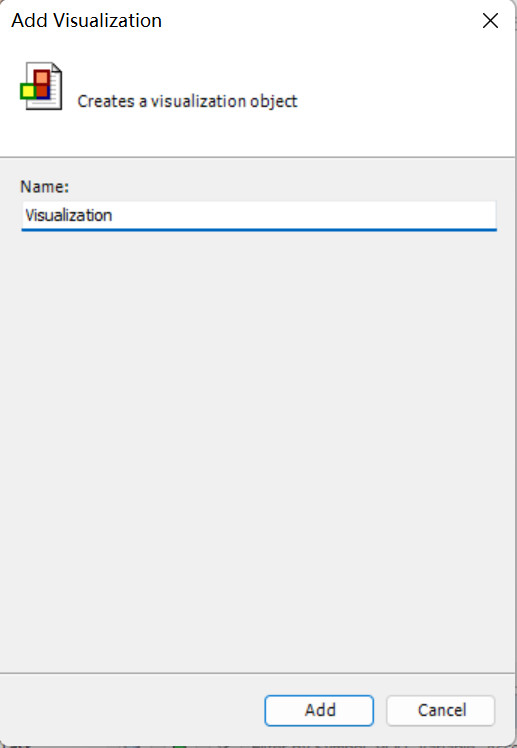
执行完成后在左侧的工程目录中会出现可视化管理器(Visualization Manager)和可视化对象(Visualization) 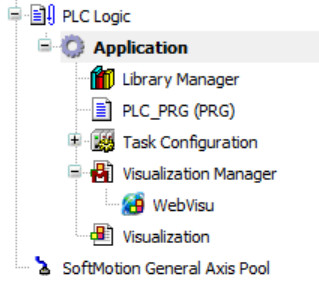
一个应用只能添加一个可视化管理器,但是可以添加多个可视化对象。
3 设计界面 双击左侧工程目录中的可视化对象,在右侧的窗口中你可以设计您的可视化界面 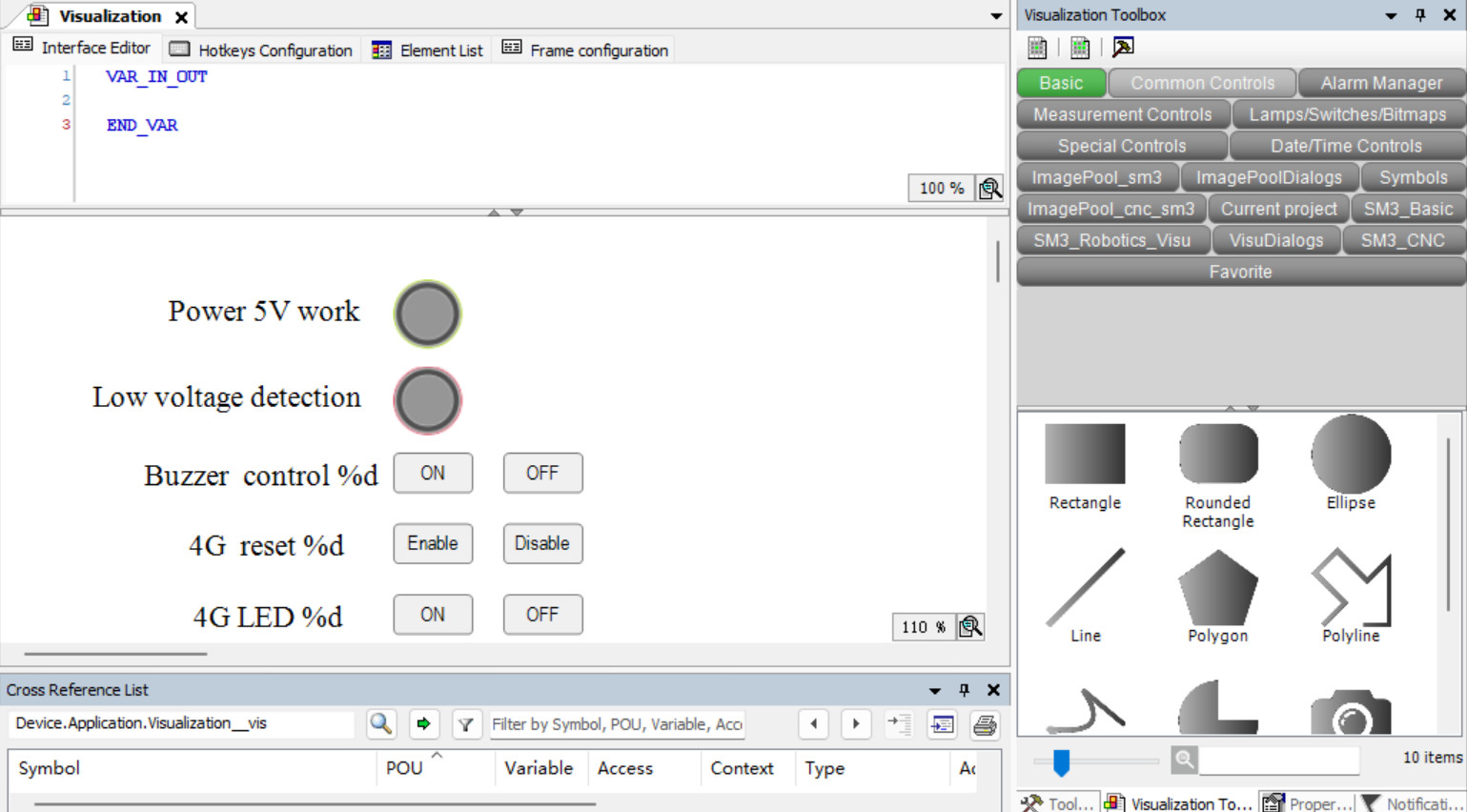
4 下载程序到您的设备
在菜单栏选择"Online"->"Login"或点击菜单栏图标:
5 访问Web可视化 打开浏览器输入<设备IP>:8080即可访问。

2.2 配置Web可视化全屏显示
通过配置设备启动系统后自动打开浏览器访问Web可视化的地址,可以实现CODESYS应用界面的全屏显示。
1 创建开机自启动快捷方式
mkdir -p ~/.config/autostart
touch autobrowser.desktop
autobrowser.desktop文件内容如下
[Desktop Entry]
Name=autobrowser
Comment="Opens the browser with the specified url"
Exec=/home/pi/.local/visu_demo_start.sh
Terminal=yes
MultipleArgs=false
Type=Application
Categories=Application;Development;
StartupNotify=true
Exec执行路径是/home/pi/.local/,您可以更加您脚本的实际路径进行修改,visu_demo_start.sh脚本内容根据系统使用的浏览器不同分别对应如下
- Raspberry Pi OS Bullseye系统
#!/bin/sh
export DISPLAY=:0.0
sleep 1
chromium-browser --new-window --app=http://localhost:8080 --start-fullscreen
- Raspberry Pi OS Bookworm系统
#!/bin/sh
export DISPLAY=:0.0
sleep 1
firefox --new-window http://localhost:8080 --kiosk -height 800 -width 1280 &
根据您屏幕的实际分辨率替换屏幕宽度和高度参数,我司10寸屏分辨率为800x1280,7寸屏为1024x600。
NOTE: Raspberry Pi OS Bullseye系统基于X11,只适配了chromium浏览器,而Raspberry Pi OS Bookworm系统基于Wayland,firefox浏览器适配的更好。Raspberry Pi OS官方镜像从2023-12-05号之后均为Bookworm系统,您可以通过执行指令cat /etc/os-release 获得系统版本信息
2 隐藏桌面任务栏 Raspberry Pi OS Bullseye系统在浏览器全屏显示时仍然会显示桌面任务栏,通过如下方法可以隐藏任务栏:
sudo nano /etc/xdg/lxsession/LXDE-pi/autostart
编辑/etc/xdg/lxsession/LXDE-pi/autostart文件,将@lxpanel --profile LXDE-pi line这一行注释掉,最终内容如下:
#@lxpanel --profile LXDE-pi
@pcmanfm --desktop --profile LXDE-pi
@xscreensaver -no-splash
NOTE: Raspberry Pi OS Bookworm系统无需执行隐藏桌面任务栏操作,firefox浏览器全屏会覆盖任务栏
