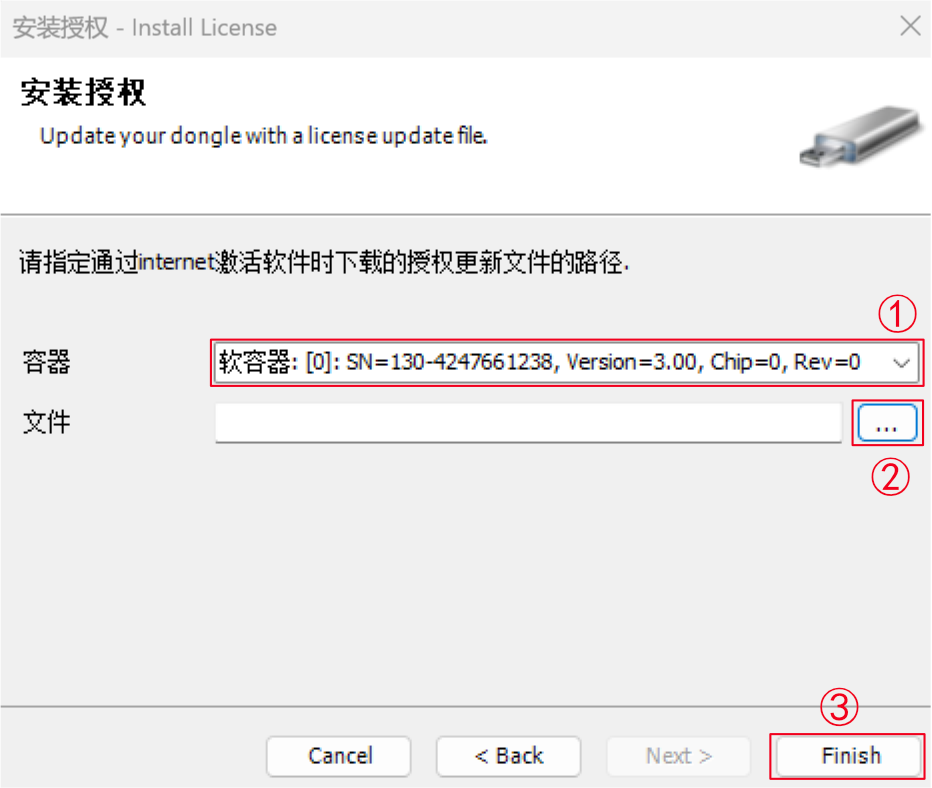CODESYS授权激活和恢复
如果用户购买了已授权的CODESYS License,可参考下文进行激活、备份和恢复。
提示
仅支持Raspberry Pi OS的PLC设备。
1 激活授权
前提条件:
- 已下载CODESYS IDE软件并安装至Windows PC。
- 已将待授权的PLC设备正常启动并接入以太网。
- 确保Windows PC已接入网络,且需要与待授权PLC设备在同一个网段。
- 已获取待授权PLC设备的IP地址和登录的用户名/密码。
- 已获取授权的License。
操作步骤:
打开CODESYS IDE软件。
(可选)安装PLC设备的运行时。
提示
若运行时已安装 ,可跳过本步骤。
a) 在菜单栏中选择 “工具→CODESYS 安装程序…”,打开CODESYS Installer界面。
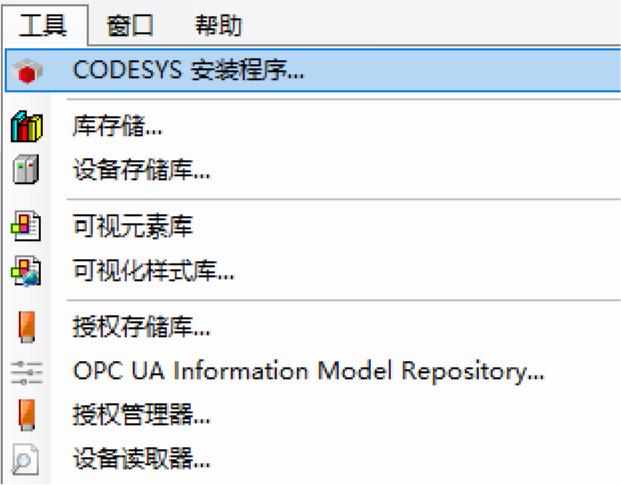
b) 在CODESYS Installer界面中选择“Browse”,在搜素框中输入“Raspberry”进行搜索;根据搜索的结果选择对应版本的运行时,再单击“Install”进行安装。
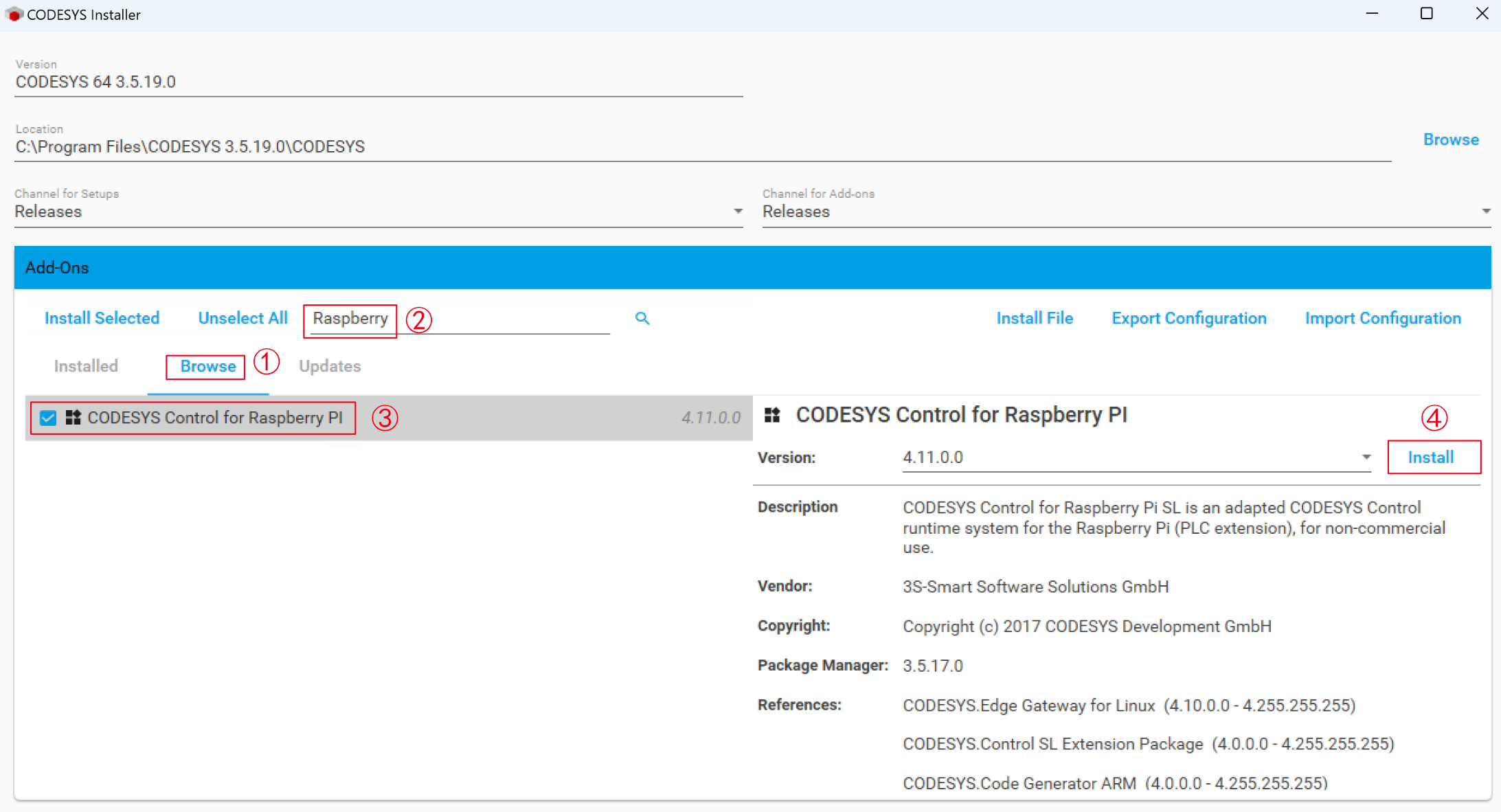
c) 根据提示完成安装。
d) 安装完成后,在菜单栏中选择 “工具→更新Raspberry Pi”,打开Raspberry Pi界面。
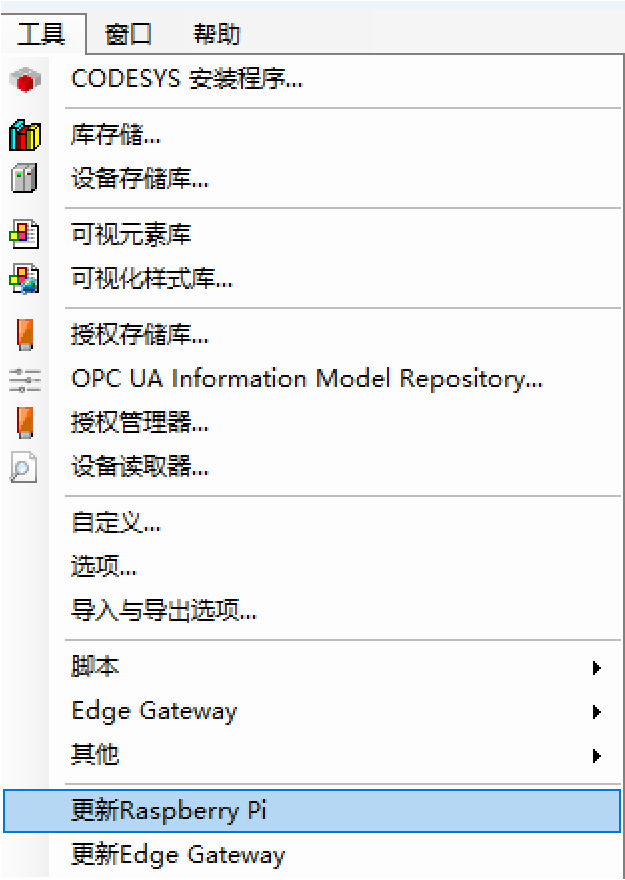
e) 输入PLC设备的登录用户名和密码、填写设备IP地址、选择版本,再单击“安装”。
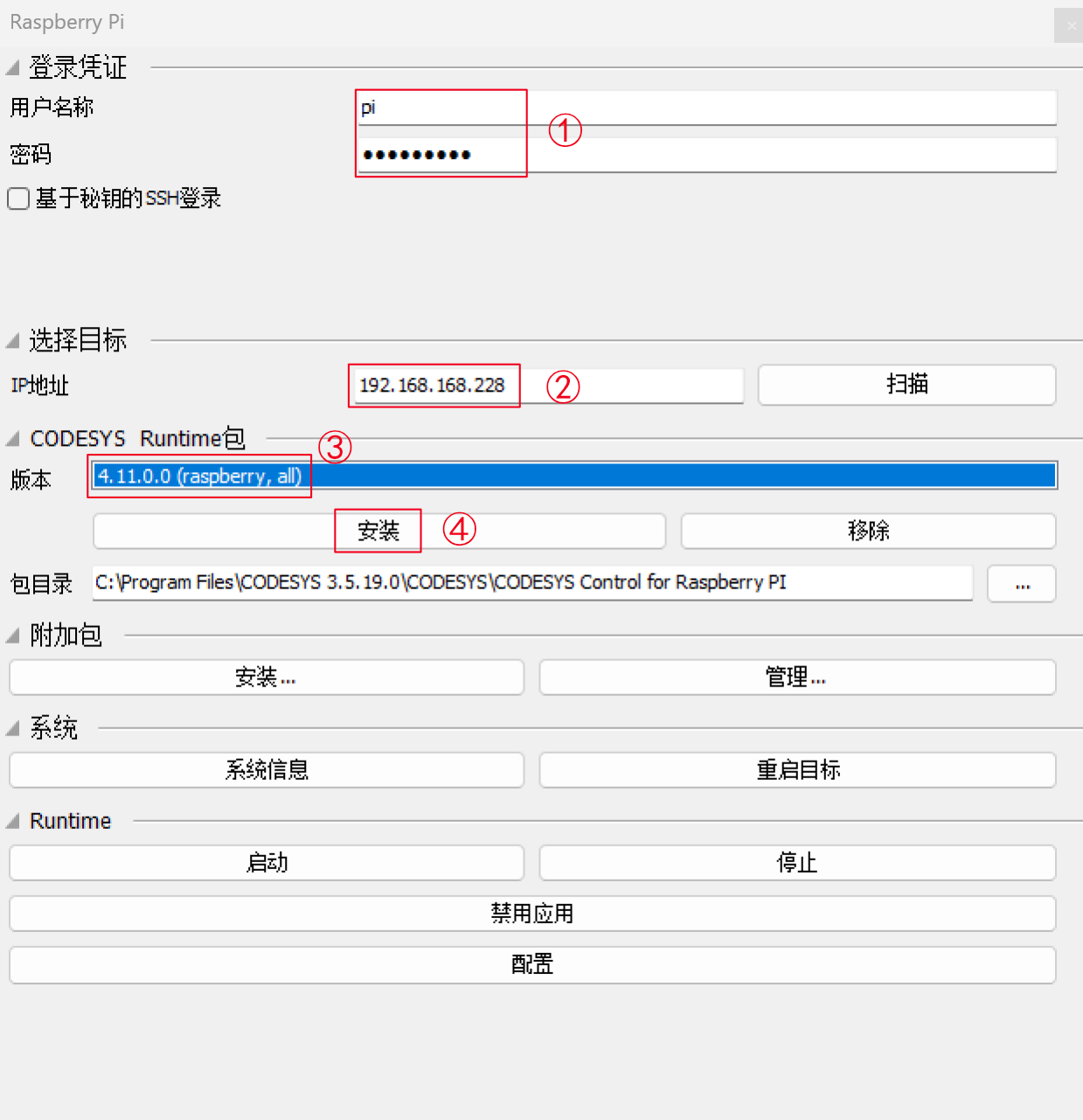
f) 根据提示完成安装。
新建一个标准工程。
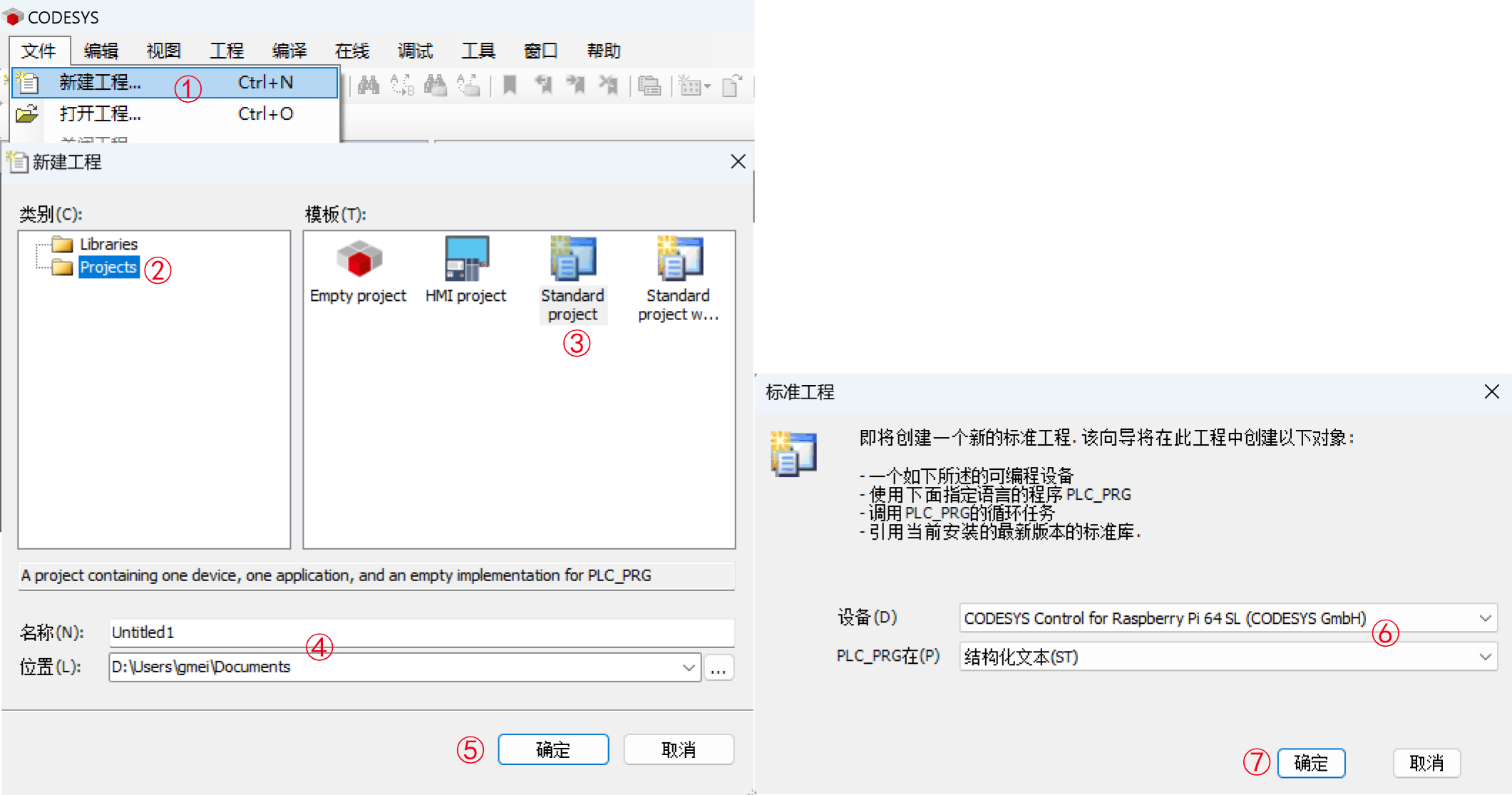
左键双击界面左侧的“Device”,在右侧选择“扫描网络”页签,在弹出的“选择设备”选项卡中选择待授权的PLC设备,再单击“确定”。
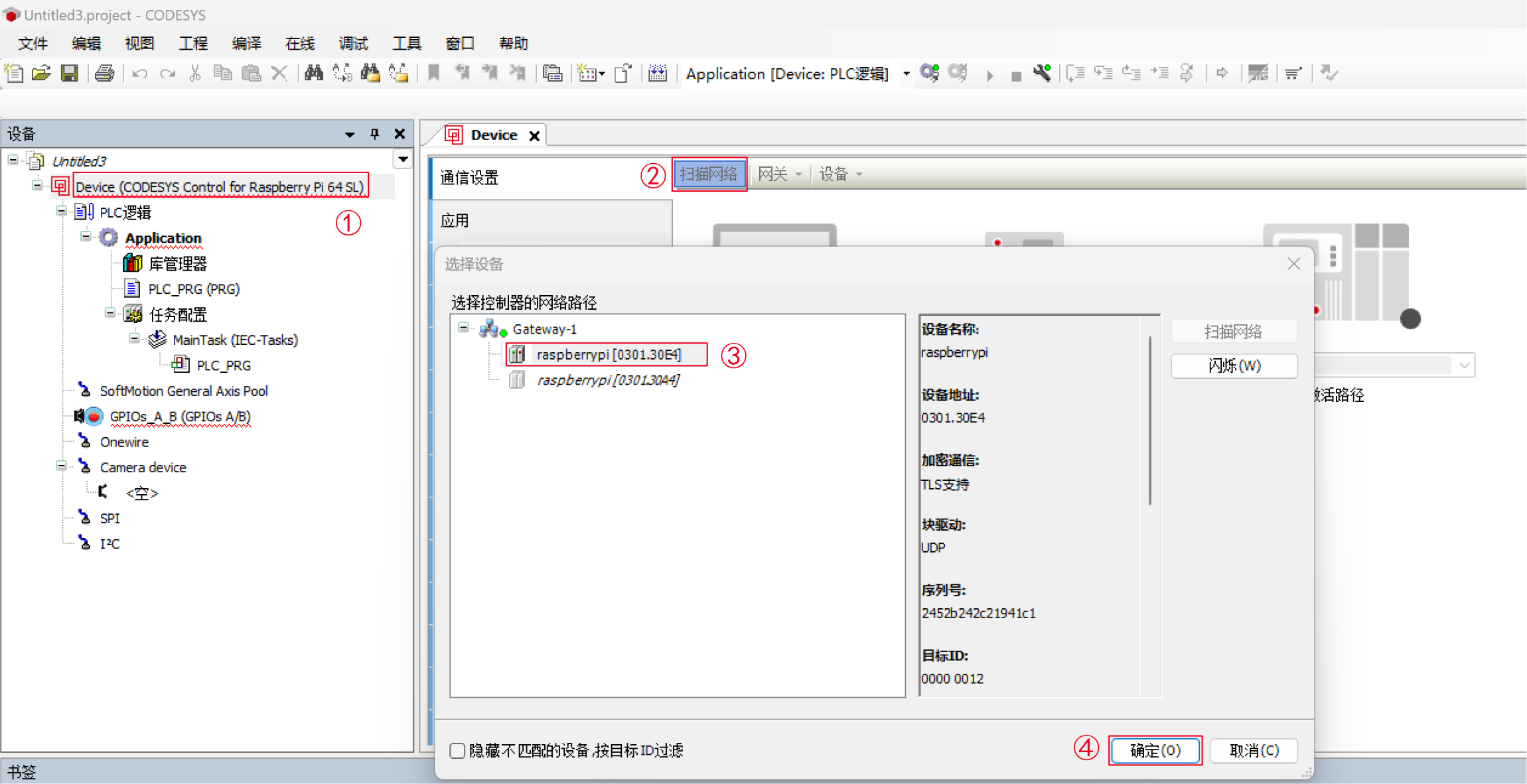
提示
如果未扫描到设备,可能包含如下原因:
● PC与PLC设备不在同一个网段,需要重新将PC和设备配置在同一个网段。
● 未安装运行时或运行时已损坏,需要重新安装运行时
在弹出的“设备用户登录”选项卡中,输入用户名和密码,单击“确认”登录设备。
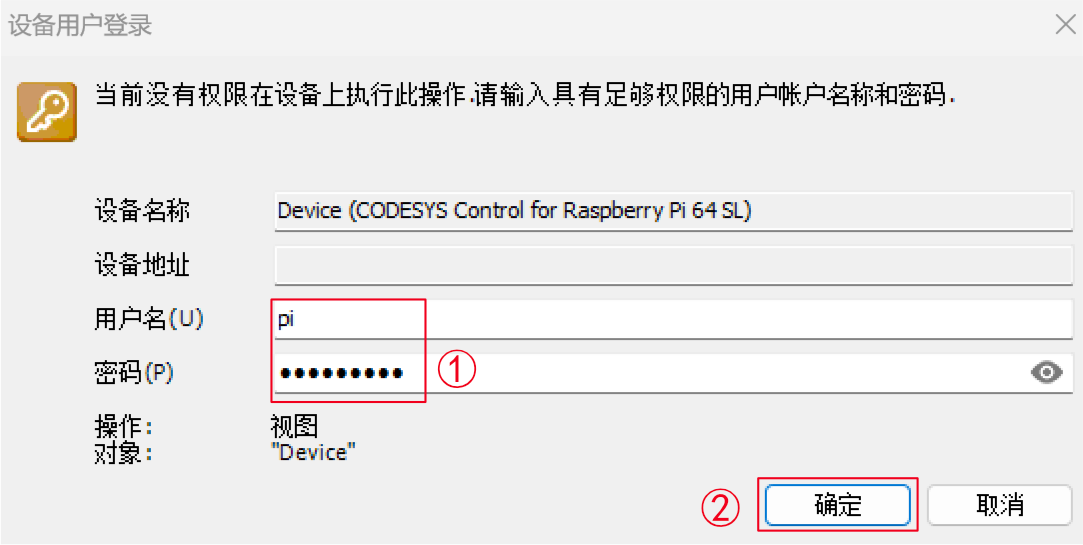
设备正常登录后,在菜单栏中选择 “工具→授权管理器...”,打开授权管理器界面。
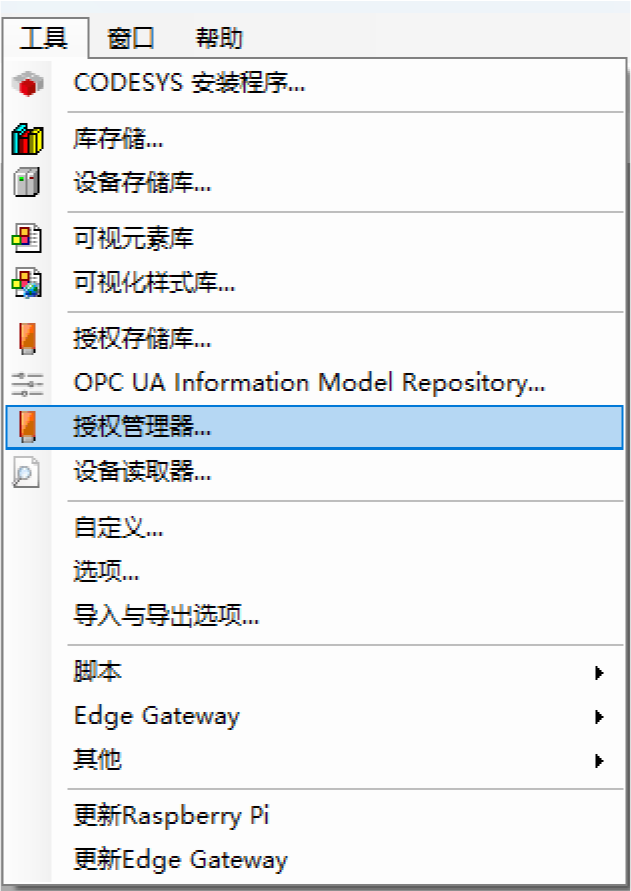
在“Select Target”界面中选择“设备”,再单击“Next”。
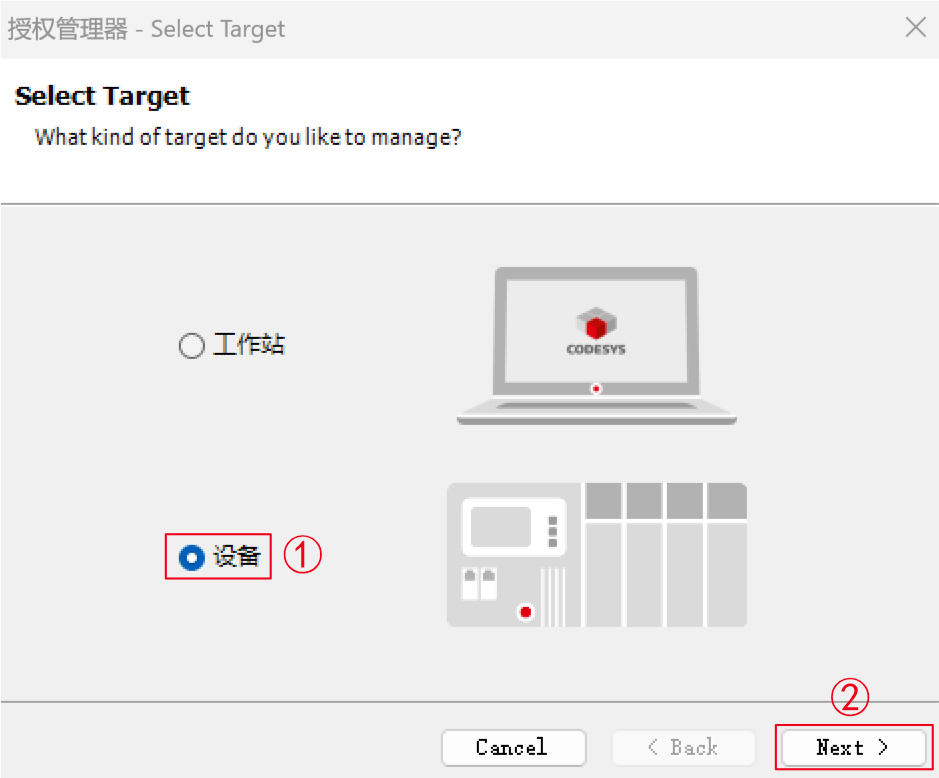
在“Select Container”界面中选择“软容器”,再单击“Next”。
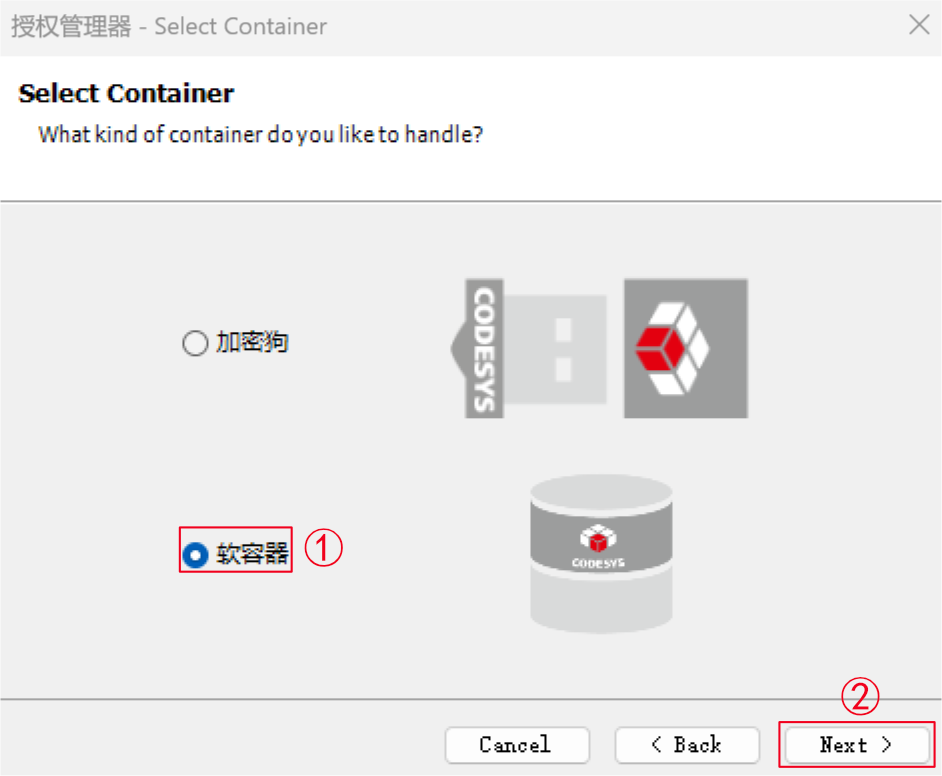
在“选择设备”界面中选择待授权的设备,再单击“确定”。
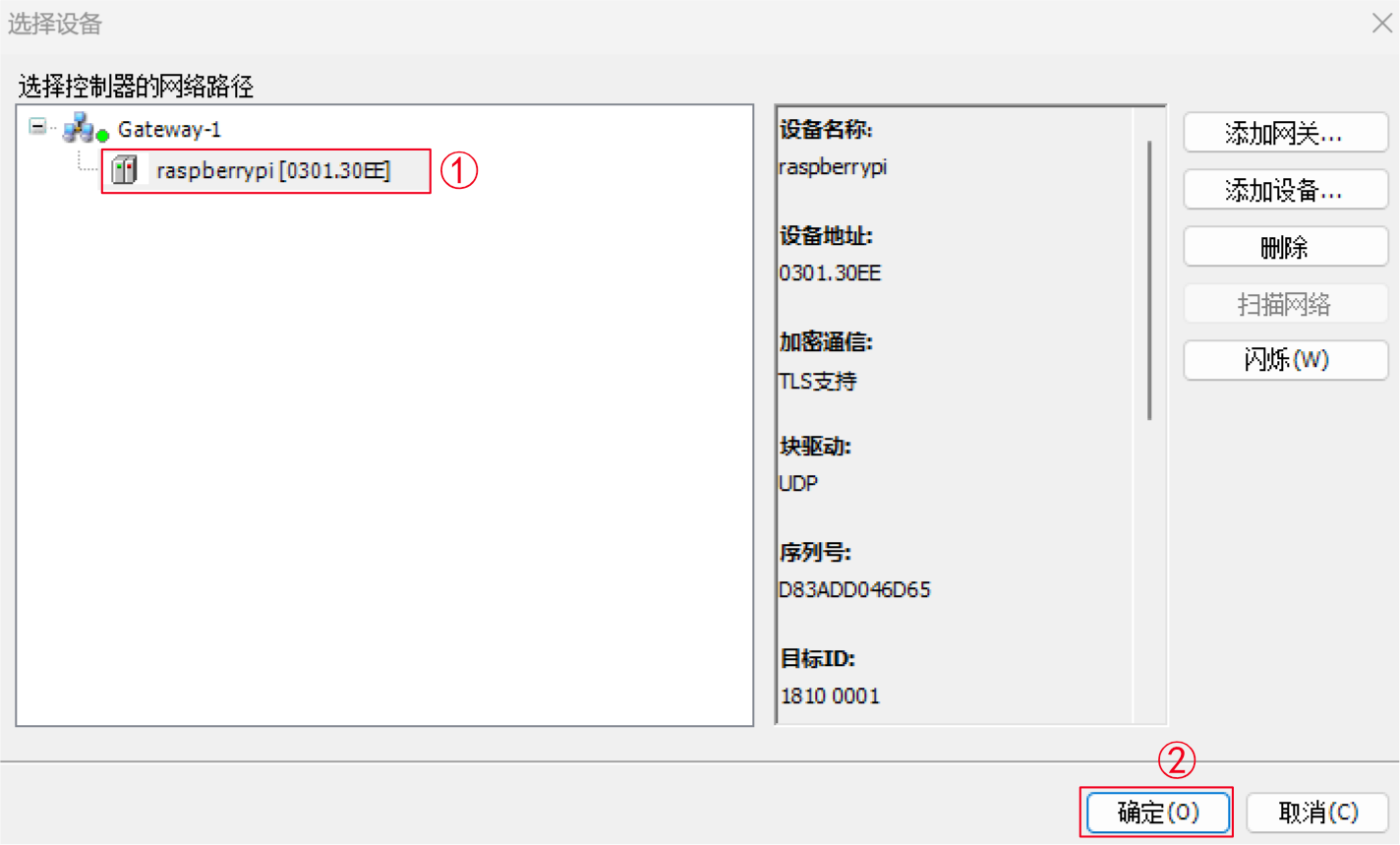
在“授权管理器”界面中单击“安装授权”。
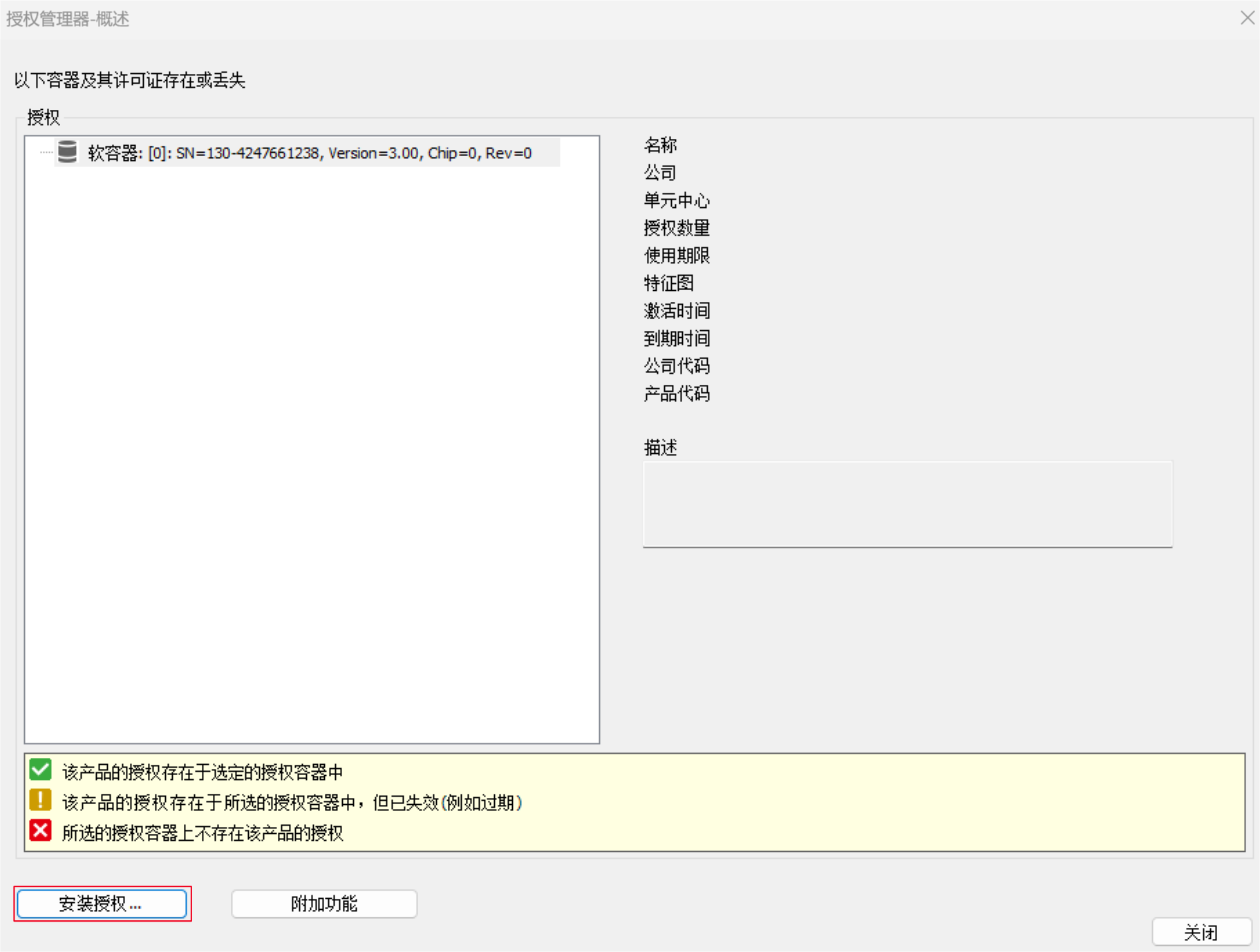
在“安装授权”界面中选择“激活授权”,再单击“Next”。
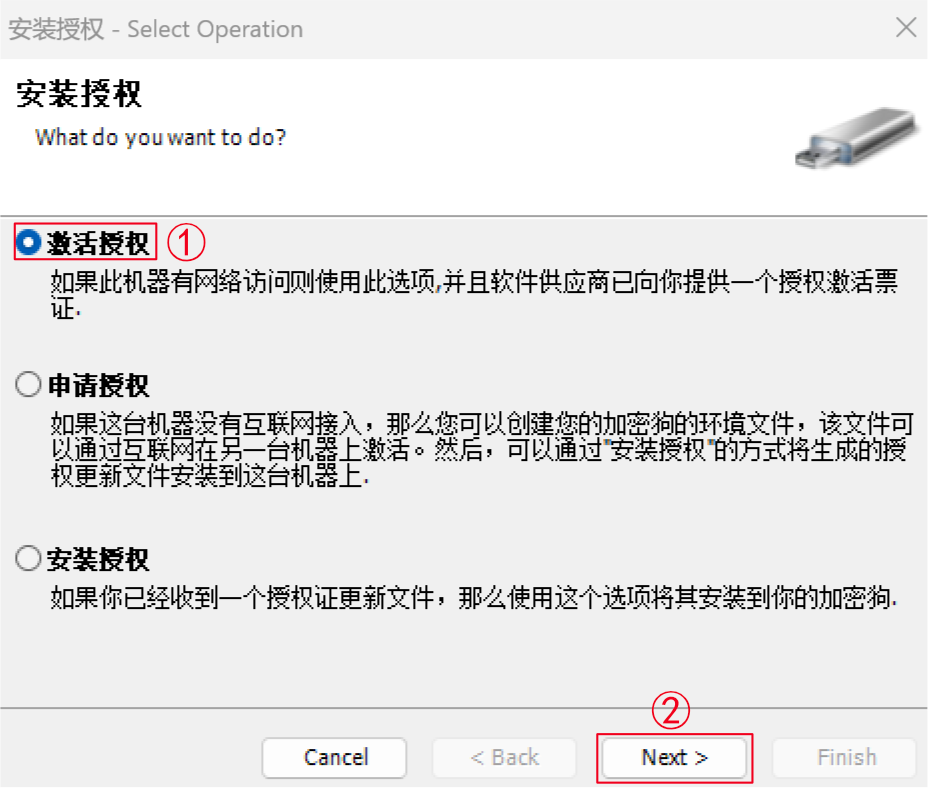
在“安装授权”界面的“票证ID”中填入License,选择容器,再单击“Next”。
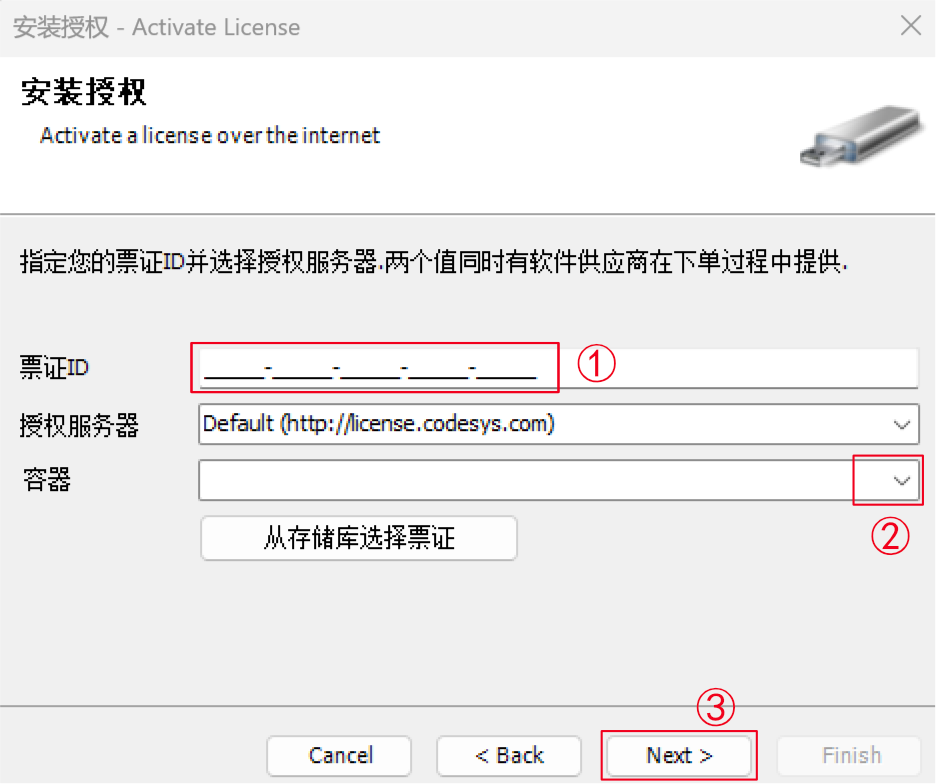
单击“Finish”,完成激活。
2 备份授权
在使用过程中,如果用户可以将授权文件进行备份,后续可通过该文件还原授权。
提示
CODESYS V3.5 SP13及以上的版本自动备份授权,在PLC设备根目录生成后缀名为“.WibuCmRaU”的授权文件。
前提条件:
已在CODESYS IDE软件中连接PLC设备并激活授权。
操作步骤:
- 左键双击界面左侧的“Device”,在后侧窗格选择“Files”页签,在Runtime区域单击
,显示PLC设备根目录的文件 。其中后缀名为“.WibuCmRaU”的文件为授权备份文件。
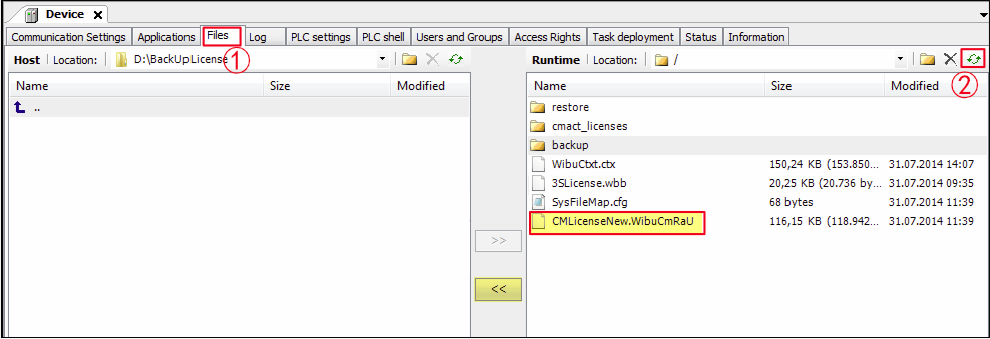
- 选中授权文件,单击
,将授权文件保存至本地PC的自定义目录下。
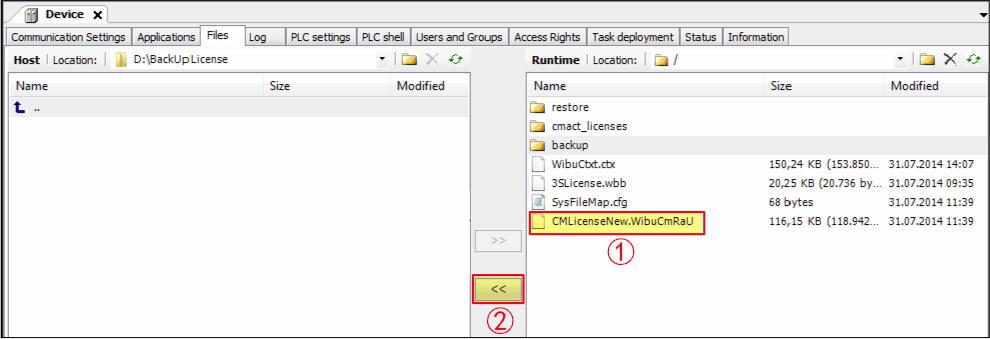
3 恢复授权
如果用户对PLC设备重新安装了操作系统,则需要对设备恢复授权。恢复授权支持重新安装授权和通过备份的授权文件来恢复两种不同的操作方法,可参考下文进行操作。
提示
仅支持在同一台PLC设备上执行恢复授权的操作。
前提条件: 已在CODESYS IDE软件中连接PLC设备。
操作步骤: ◆ 重新安装授权
设备正常登录后,在菜单栏中选择 “工具→授权管理器...”,打开授权管理器界面。
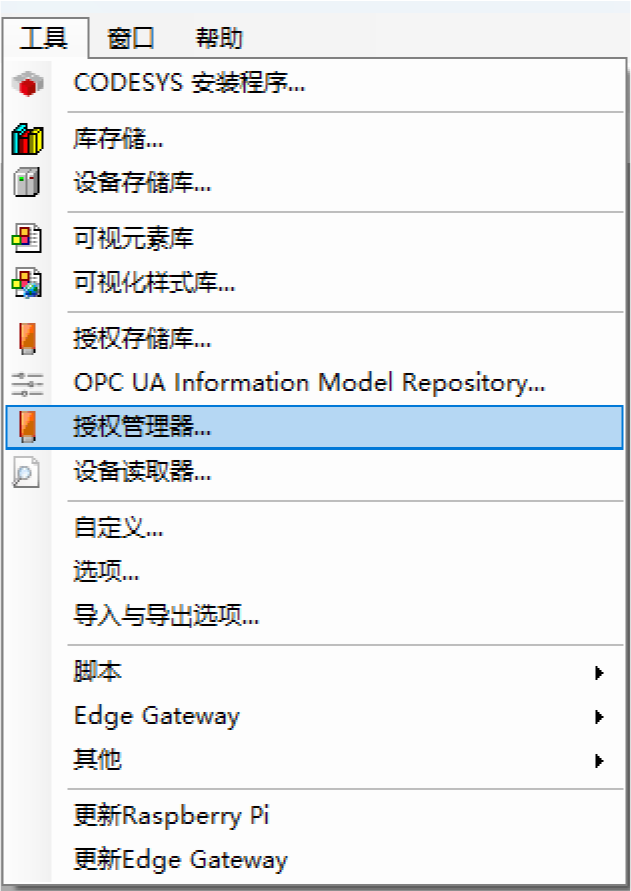
在“Select Target”界面中选择“设备”,再单击“Next”。
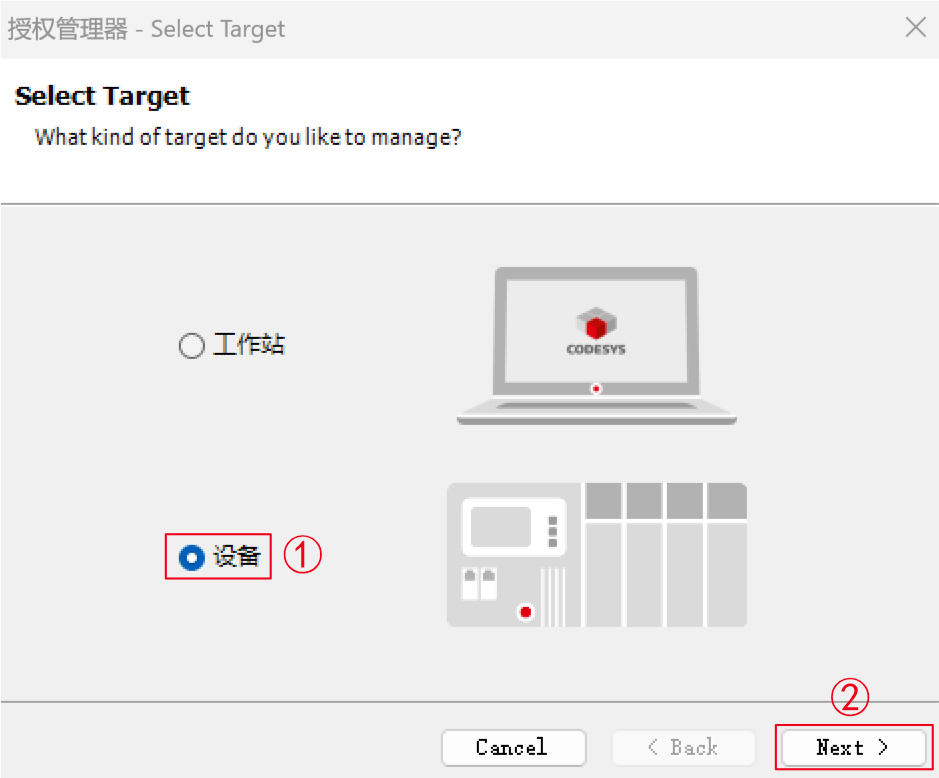
在“Select Container”界面中选择“软容器”,再单击“Next”。
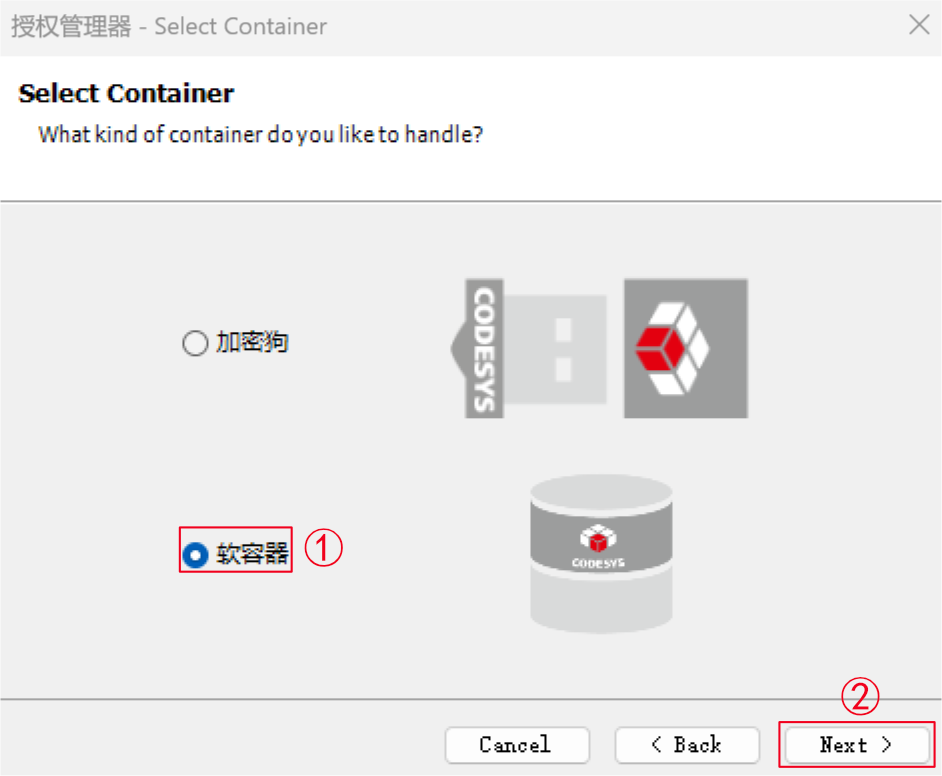
在“选择设备”界面中选择待授权的设备,再单击“确定”。
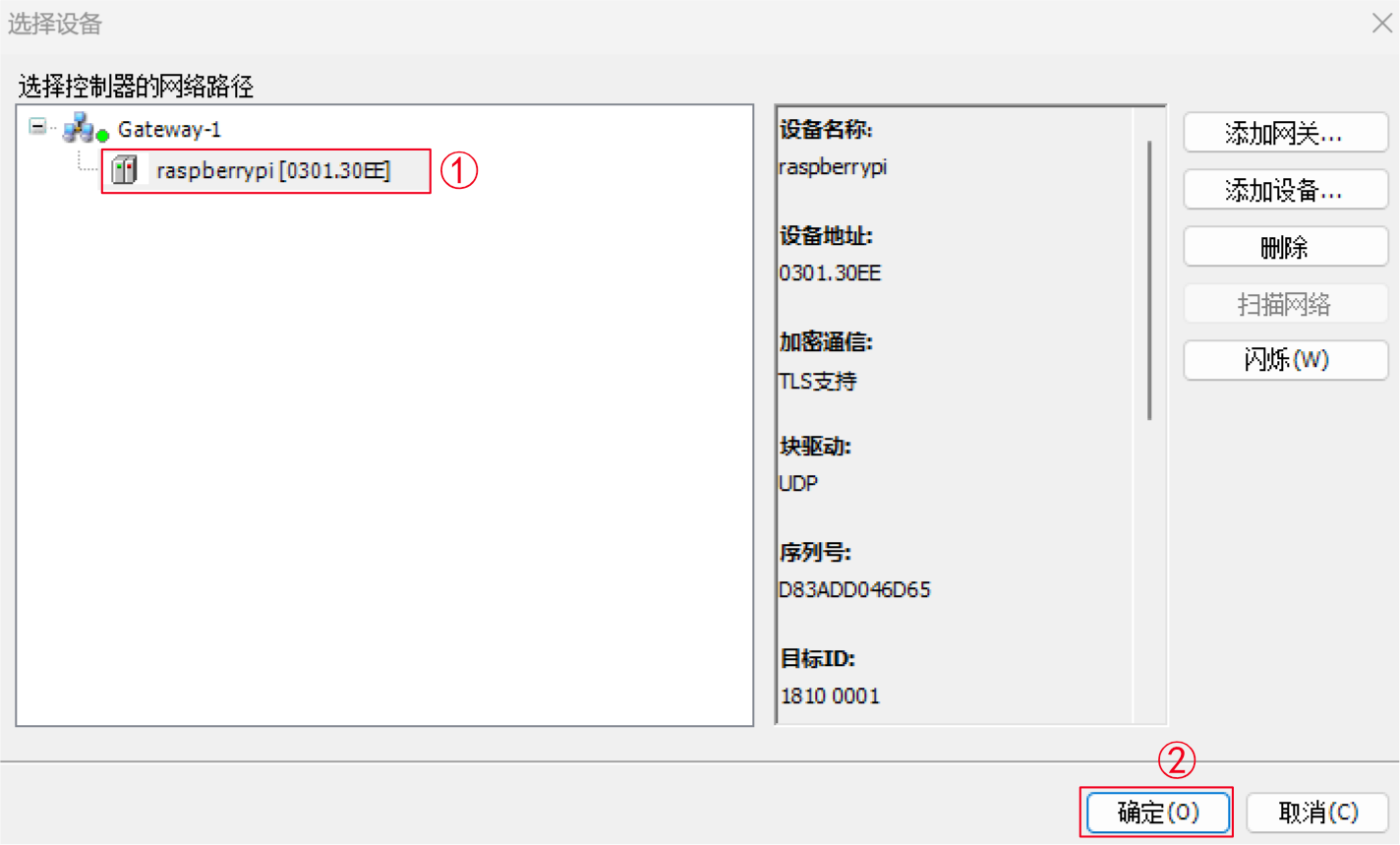
在“授权管理器”界面中单击“附加功能”,选择“恢复授权”。
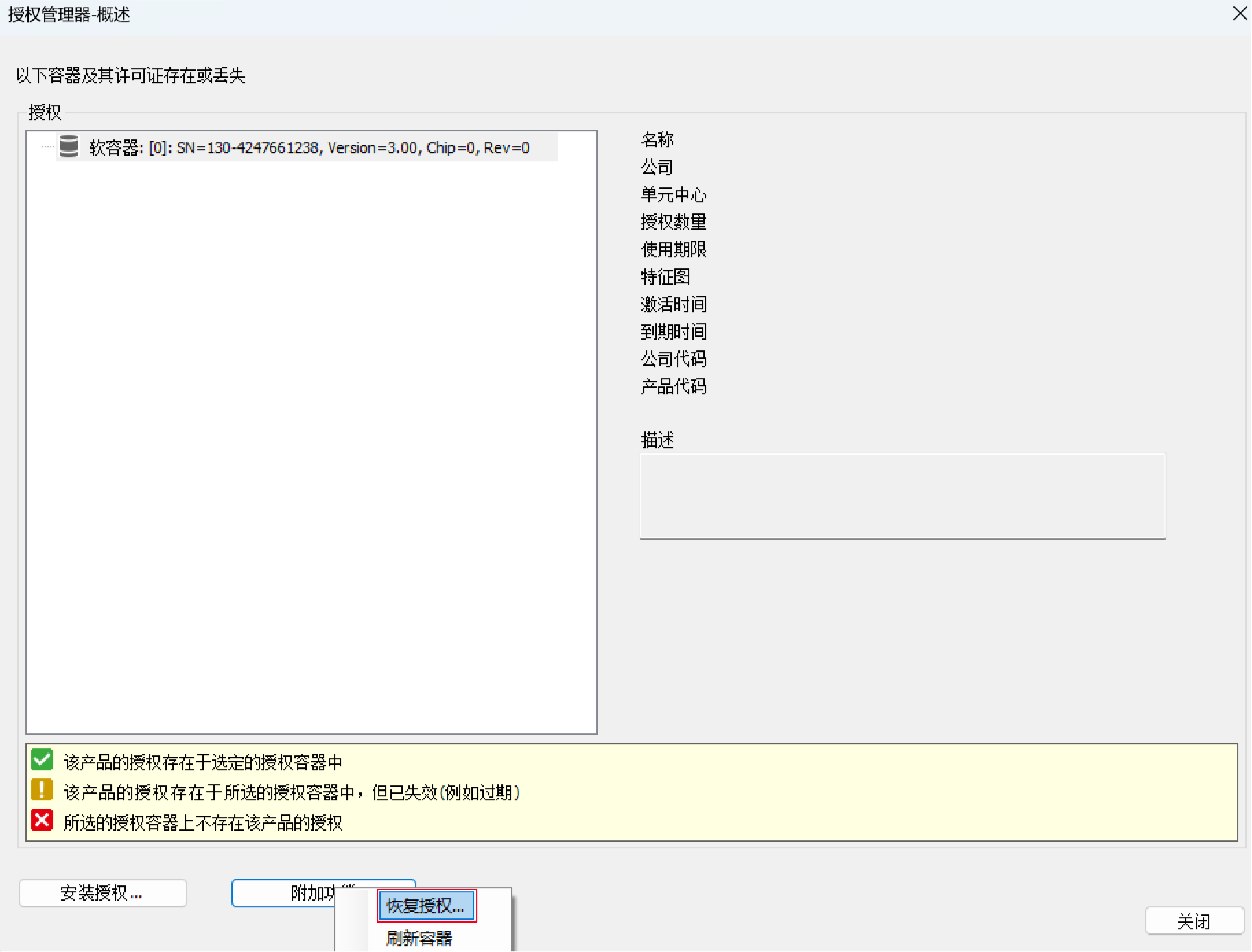
在“恢复授权”界面的“票证ID”中填入License,再单击“恢复”。

◆ 通过备份的授权文件来恢复
设备正常登录后,在菜单栏中选择 “工具→授权管理器...”,打开授权管理器界面。
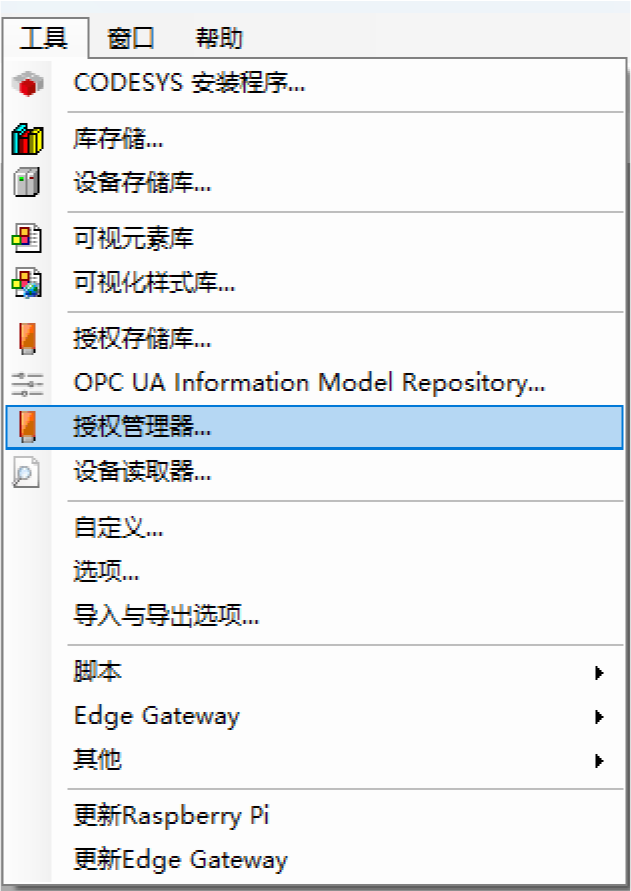
在“Select Target”界面中选择“设备”,再单击“Next”。
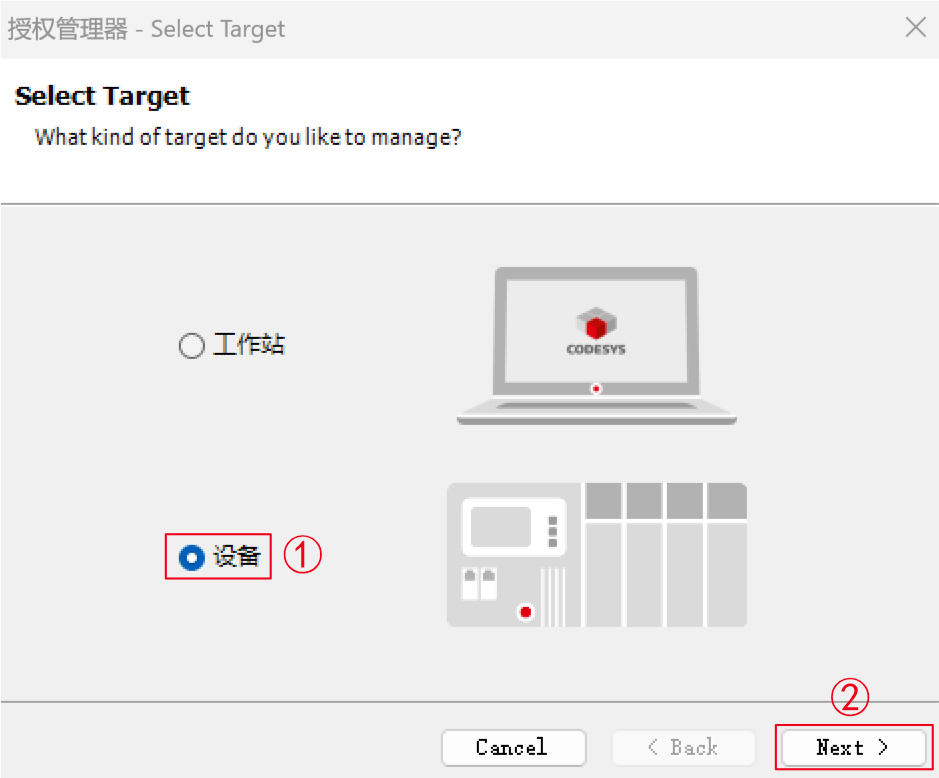
在“Select Container”界面中选择“软容器”,再单击“Next”。
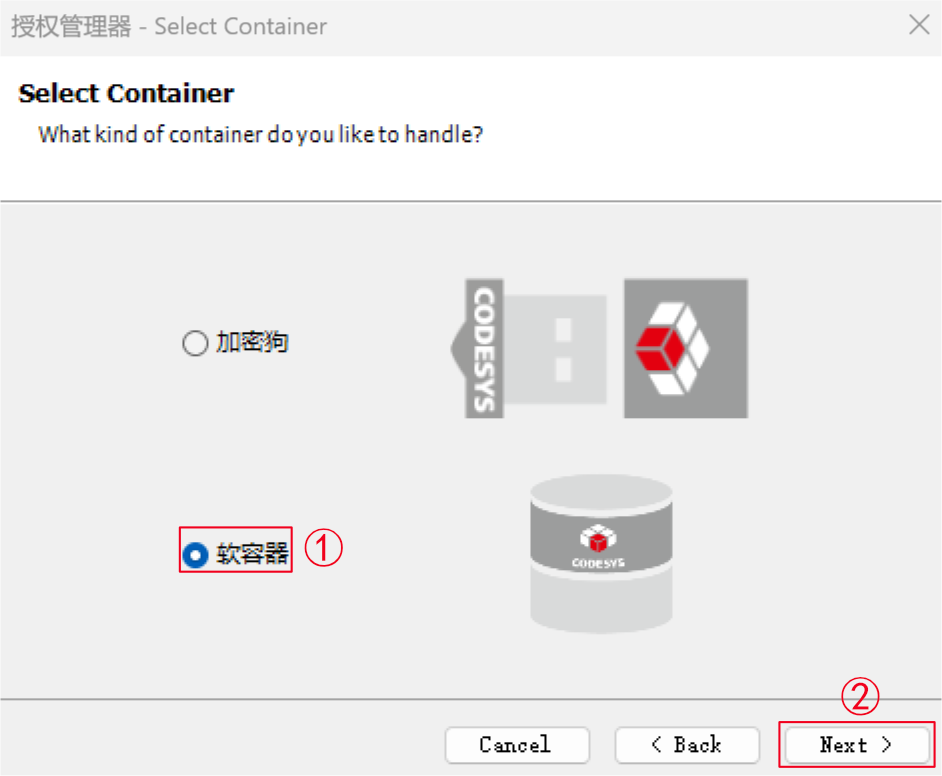
在“选择设备”界面中选择待授权的设备,再单击“确定”。
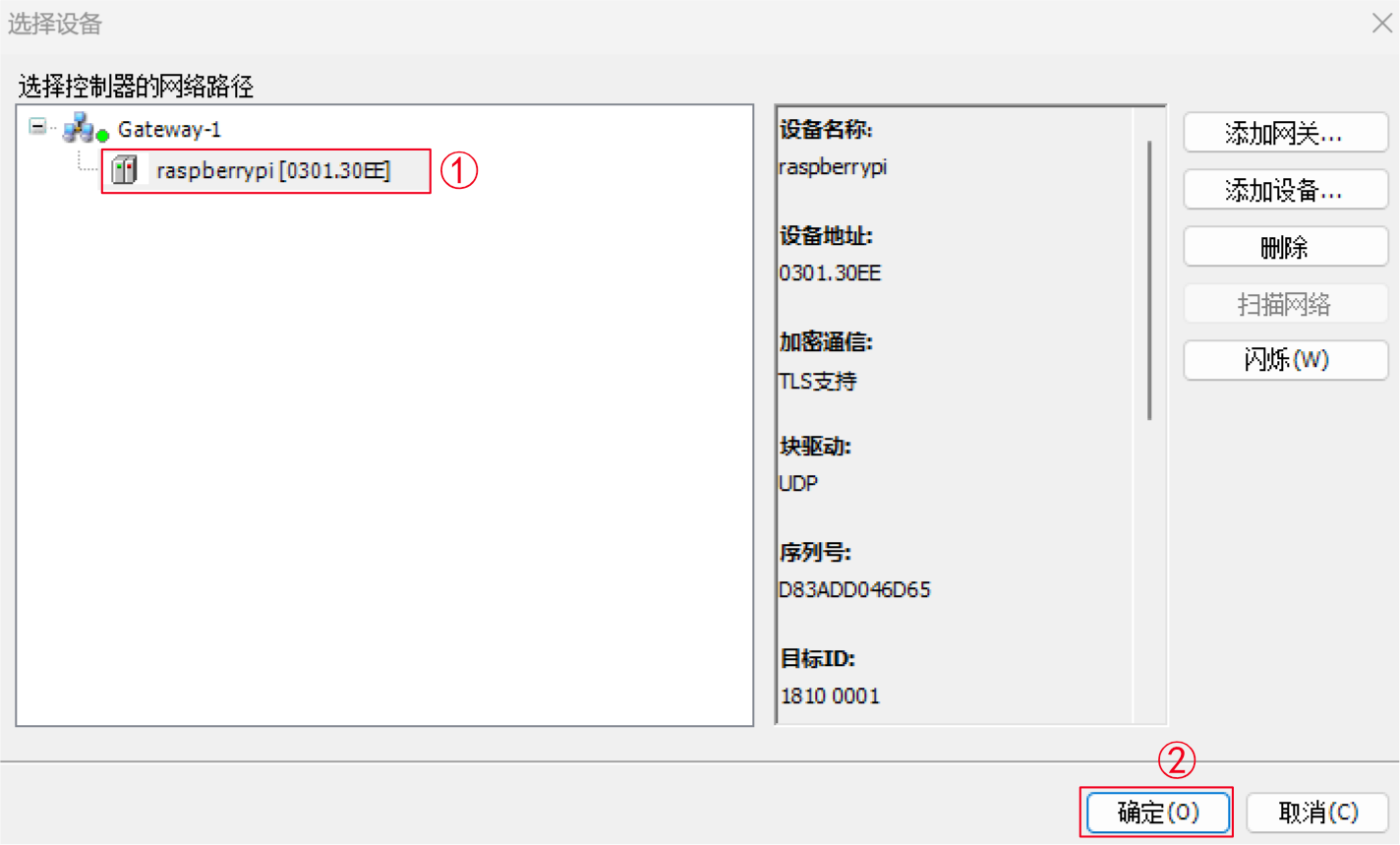
在“授权管理器”界面中单击“安装授权”。
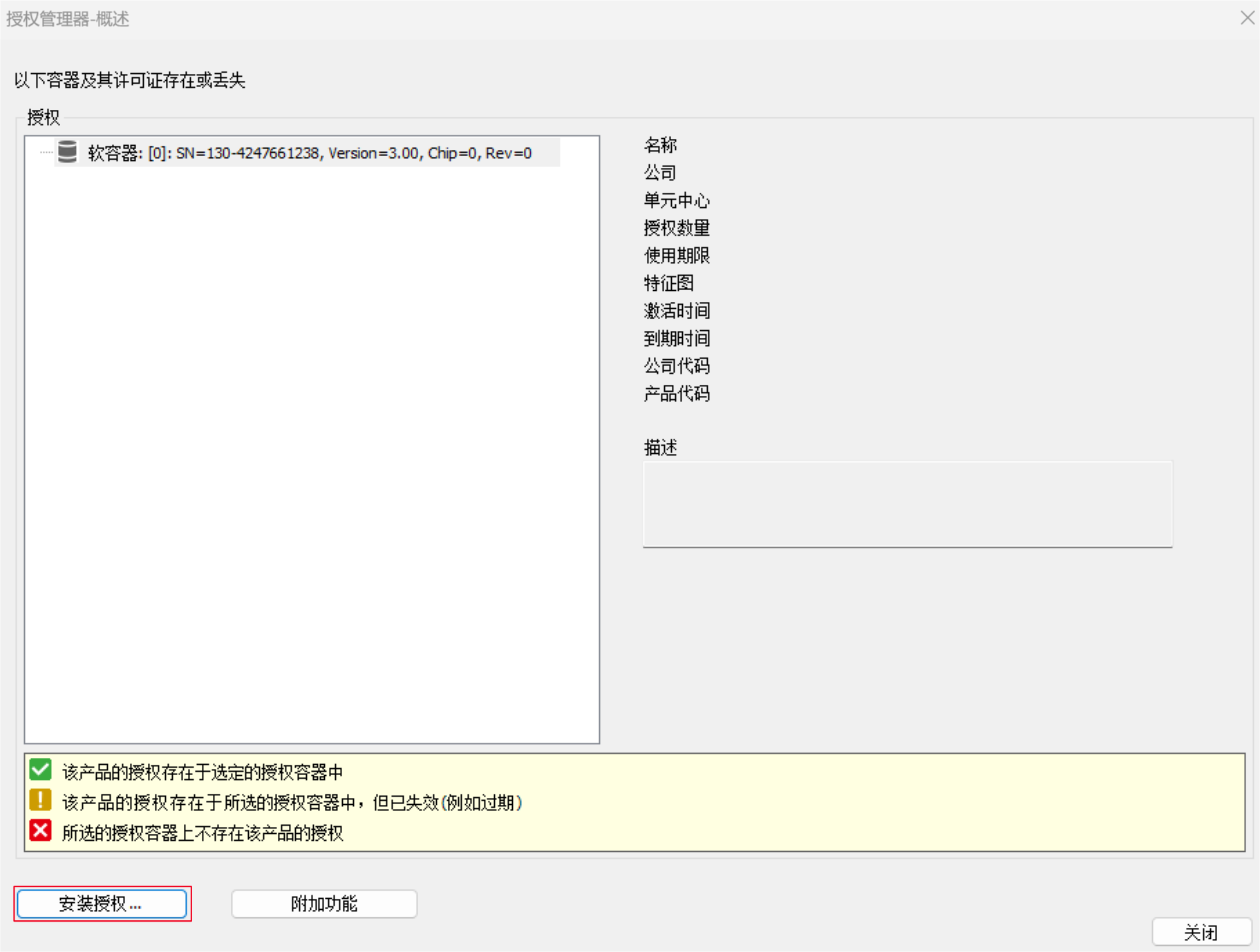
在“安装授权”界面中选择“安装授权”,再单击“Next”。
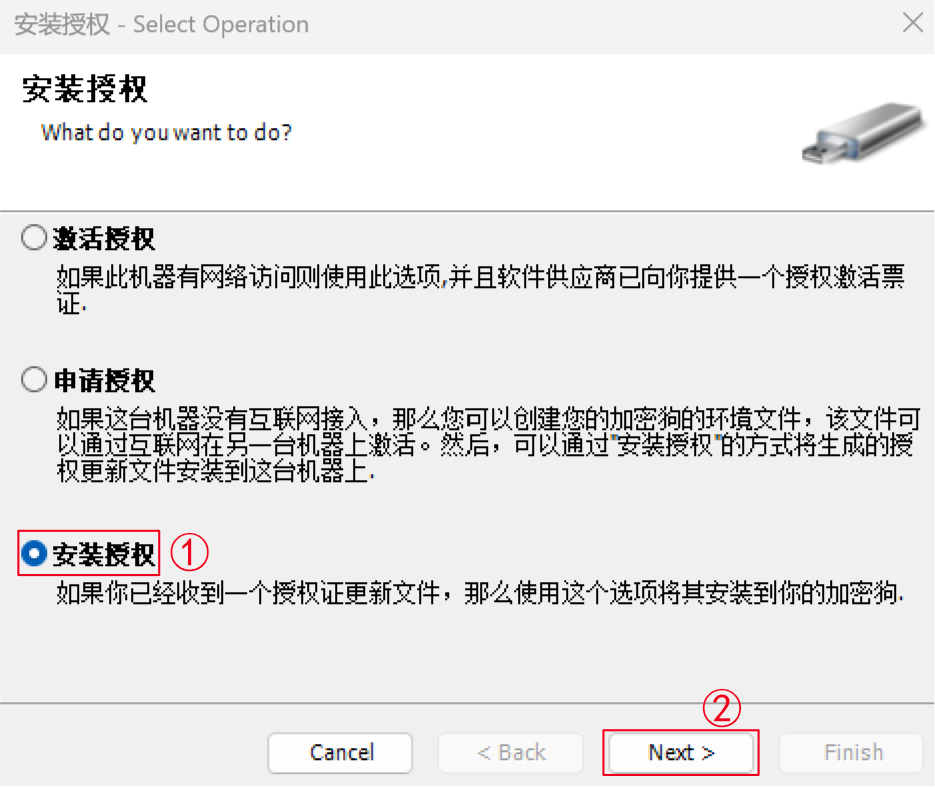
选择容器,导入备份的后缀名为“.WibuCmRaU”的授权文件,再单击“Finish”。