通过U盘进行eMMc烧录
1 概述
介绍通过U盘进行eMMc烧录的背景和适用范围。
1.1 背景
目前我司的ED-IPC和ED-HMI产品支持通过Micro USB来烧录eMMC,在使用过程中有部分老产品(如ED-CM4SEN)的Micro USB接口在设备内部,需要打开设备外壳才可以烧录,操作过程较复杂。对于Micro USB接口在设备外部的产品,多次插拔Micro USB接口,可能会导致接口损坏;而且通过Micro USB接口烧录eMMC时,速度较慢。
针对以上原因,用户希望可以通过设备上的Type-A USB接口外接U盘来烧录eMMC。对于此应用场景,我司工程师进行了验证并开发了指导文档,帮助指导用户通过U盘来烧录eMMC。
1.2 适用范围
本应用适用的设备型号如下:
- ED-IPC2100
- ED-IPC2600
- ED-HMI2120-070C
- ED-HMI2120-101C
- ED-HMI2630-101C
2 应用指导
如果希望通过U盘来烧录eMMC,则需要先在U盘中安装Raspberry Pi OS,再将设备的启动顺序配置为从USB启动;插入U盘后设备正常启动,再将Raspberry Pi OS拷贝到到设备目录下,最后再通过设备内置的Raspberry Pi Imager来烧录eMMC。
下文仅以ED-IPC2100设备为例,介绍通过U盘进行eMMc烧录的具体步骤。
2.1 烧录镜像至U盘
建议使用Raspberry Pi官方烧录工具,下载路径如下:
前提条件:
- 已完成烧录工具的下载,并安装至Windows PC。
- 已获取待烧录的镜像文件。
操作步骤:
操作步骤以Windows系统为例进行说明。
将U盘插入Windows PC的USB接口。
打开SD Card Formatter,选择被格式化的盘符,单击右下方“Format”进行格式化。
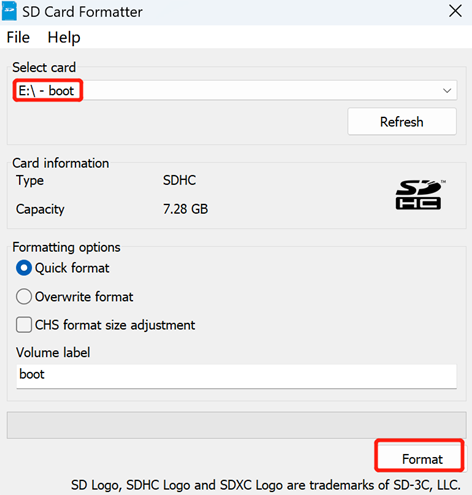
在弹出的提示框中,单击“是”。
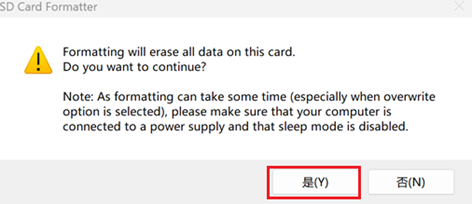
格式化完成后,在提示框中单击 “确定”。
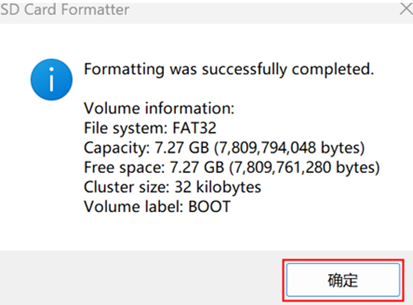
关闭SD Card Formatter。
打开Raspberry Pi Imager,单击“CHOOSE OS”,在弹出的窗格中选择“Use custom”。
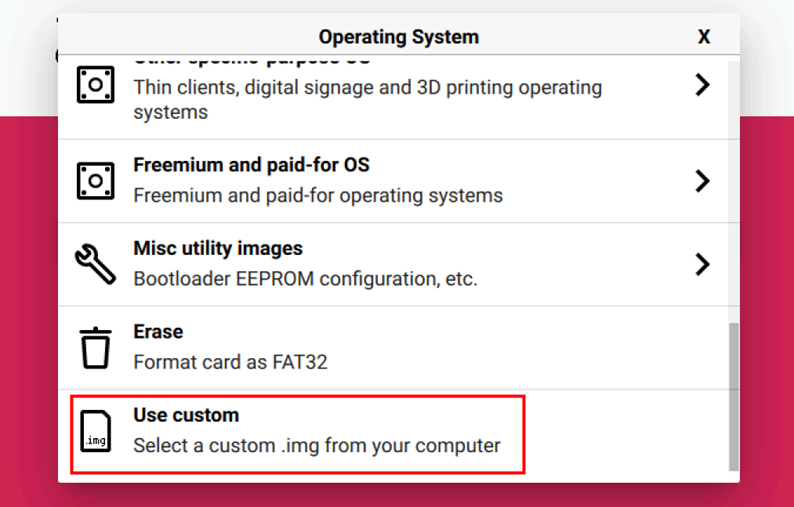
根据提示,在自定义路径下选择已获取的镜像文件,并返回至烧录主界面。
单击“选择SD卡”,在“存储卡”界面选择默认的SD卡,并返回至烧录主界面。

单击“NEXT”,在弹出的“Use OS customization?”提示框中选择“不”。
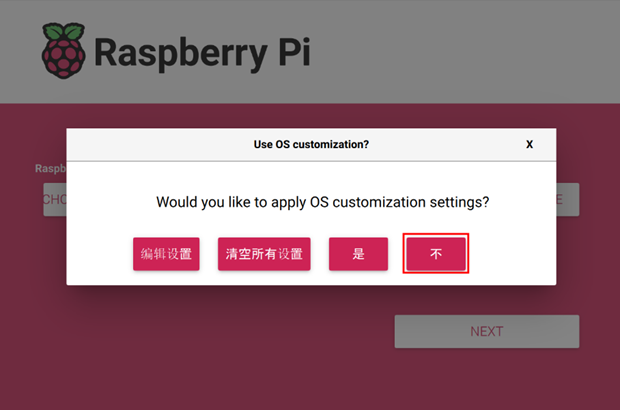
在弹出的“警告”提示框中选择“是”,开始写入镜像。
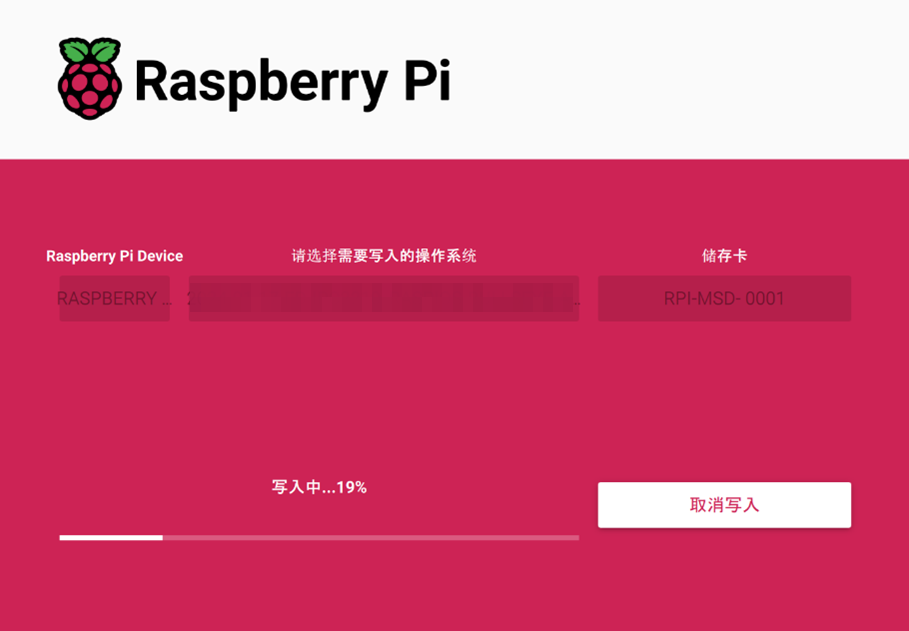
待镜像写入完成后,会进行文件的验证。
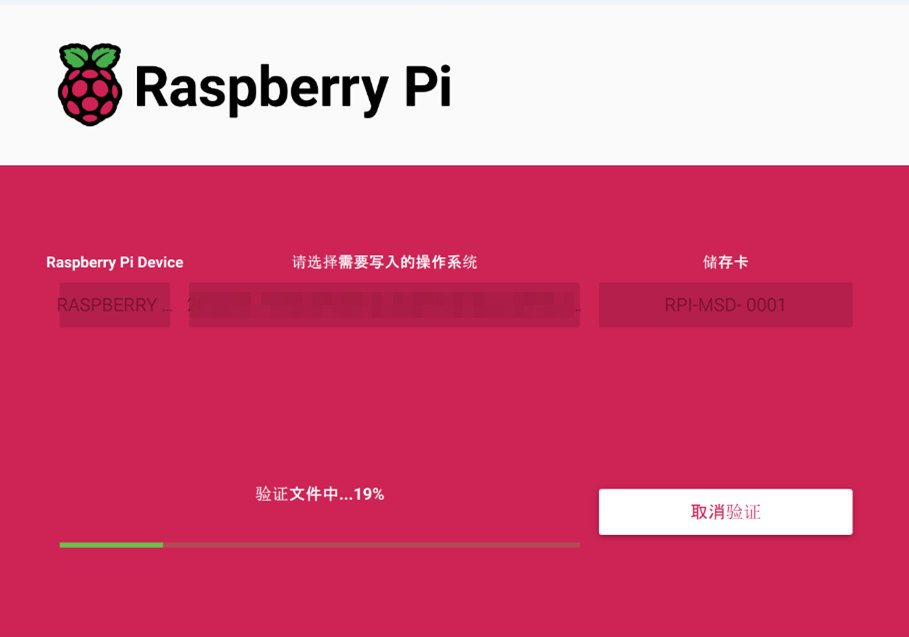
验证完成后,弹出“烧录成功”提示框,单击“继续”完成烧录。
关闭Raspberry Pi Imager,取下U盘。
2.2 配置设备从USB启动
配置设备从USB启动包含两种方法:
- 通过Raspberry Pi Image工具来配置
- 通过一台Linux设备来配置
2.2.1 通过Raspberry Pi Imager工具来配置
建议使用Raspberry Pi官方烧录工具,下载路径如下:
前提条件:
- 已完成烧录工具的下载,并安装至Windows PC。
- 已准备一根Micro USB转Type-A USB的连接线(USB烧录线)。
操作步骤:
连接ED-IPC2100设备的电源线和USB烧录线。
- 连接电源线:一端连接设备侧的2Pin凤凰端子,另一端连接外部电源。
- 连接USB烧录线:一端连接设备侧的Micro USB接口,另一端连接PC上的USB接口。
断开电源,再重新上电。
打开已安装的rpiboot工具,自动进行盘符化。
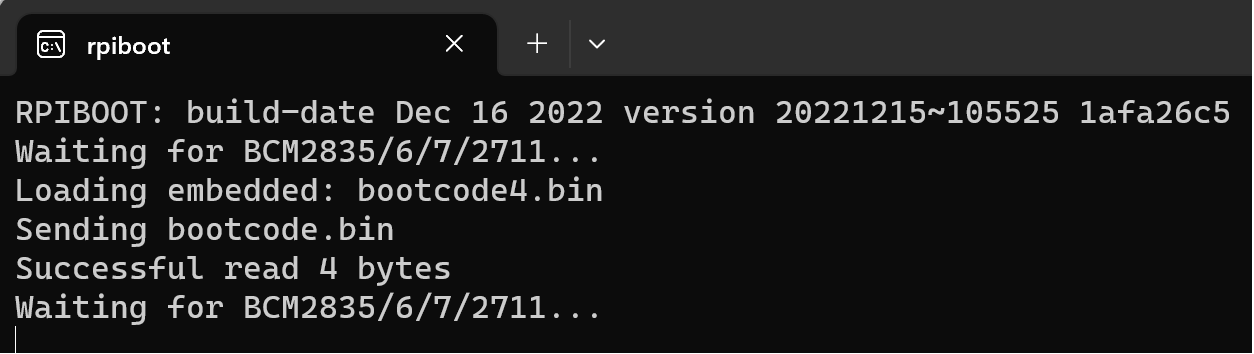
- 待盘符化完成后,电脑右下角会弹出盘符,如下图中的E盘。

- 打开Raspberry Pi Imager,单击“选择操作系统”,在弹出的窗格中选择“Misc utility images”。
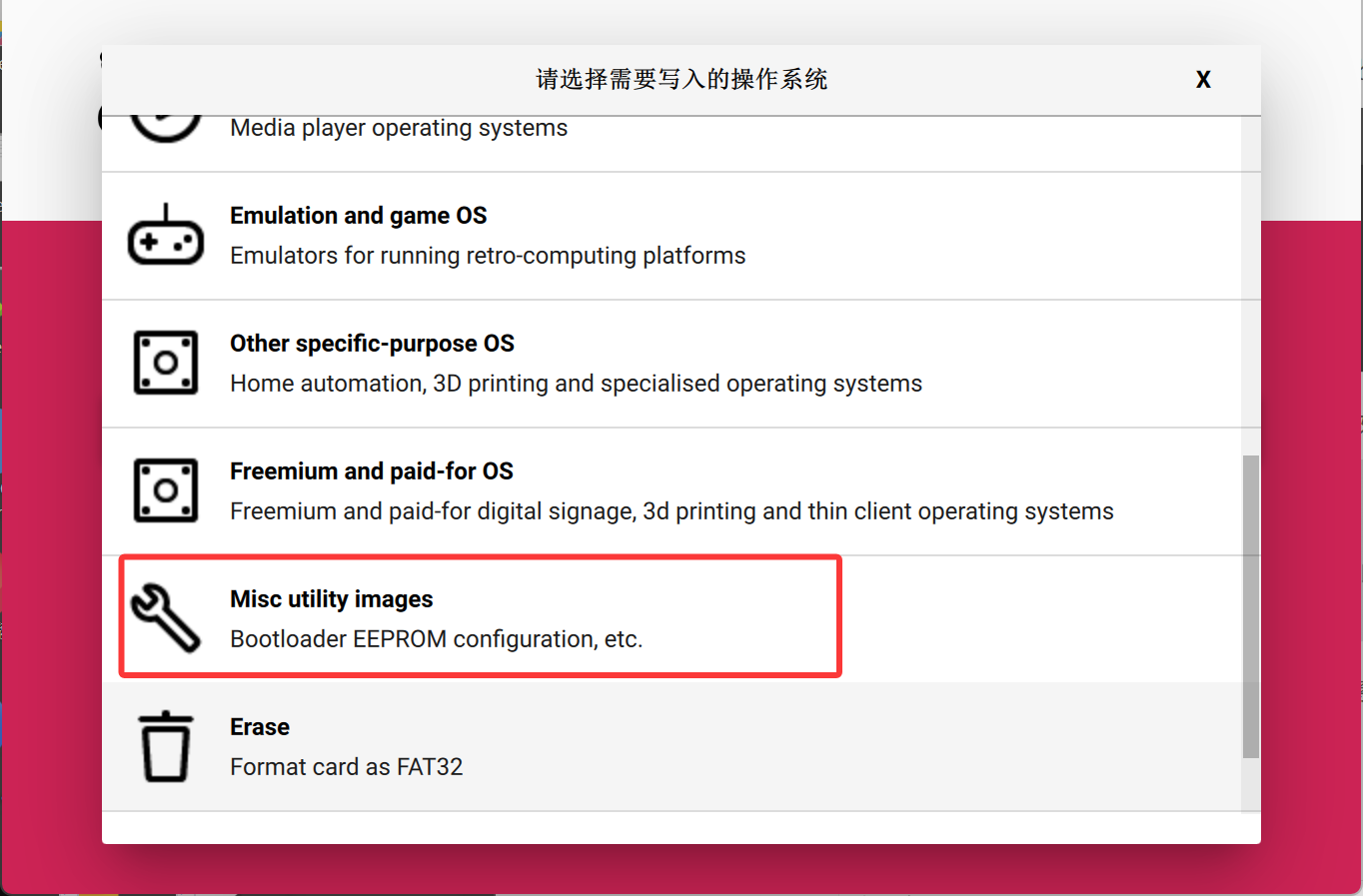
- 根据产品的型号(ED-IPC2100),在界面中选择“Bootloader (Pi 4 family)”。
提示
此处的选择需要根据具体的产品来决定:
- CM5/Pi5平台的产品选择“Bootloader (Pi 5 family)”
- CM4/Pi4平台的产品选择“Bootloader (Pi 4 family)”
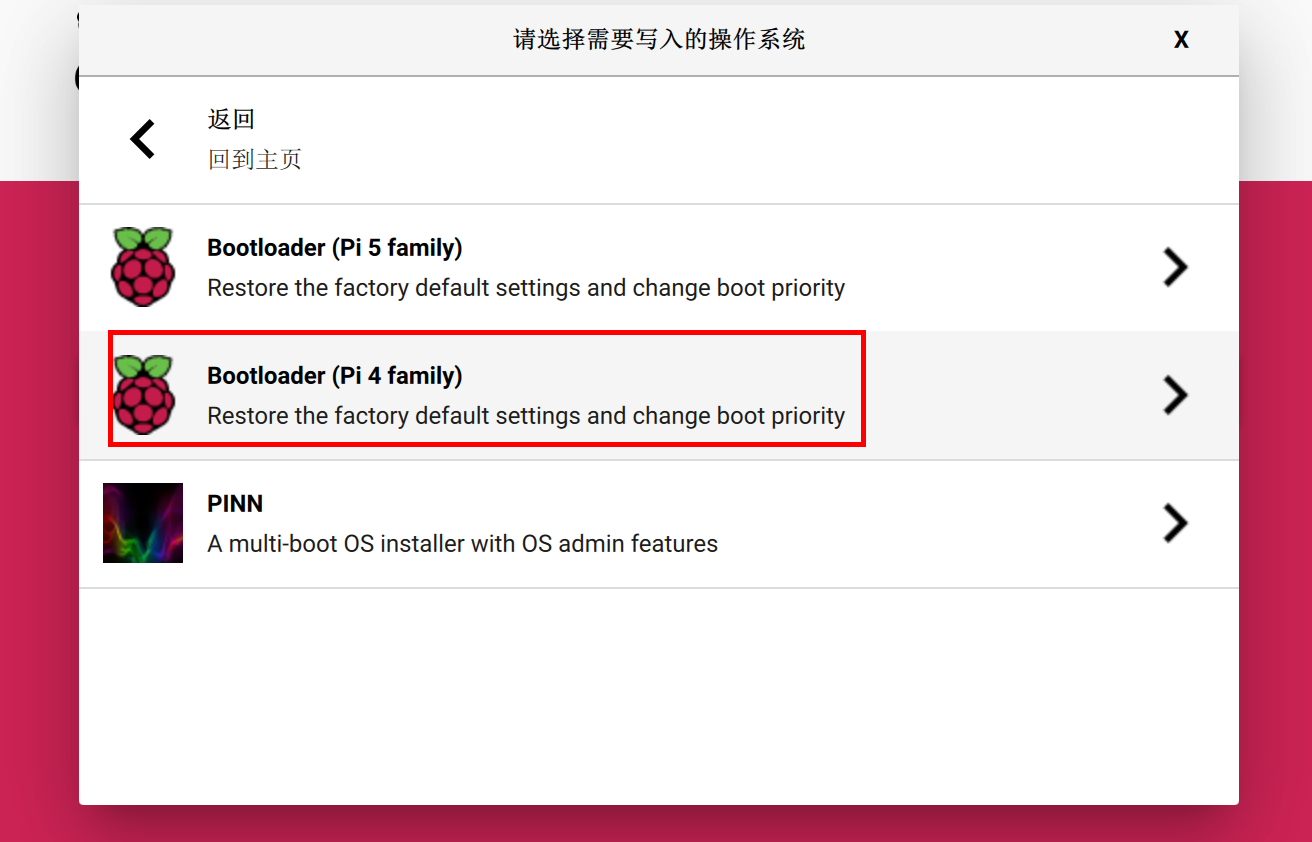
- 在打开的界面中选择“USB Boot”。
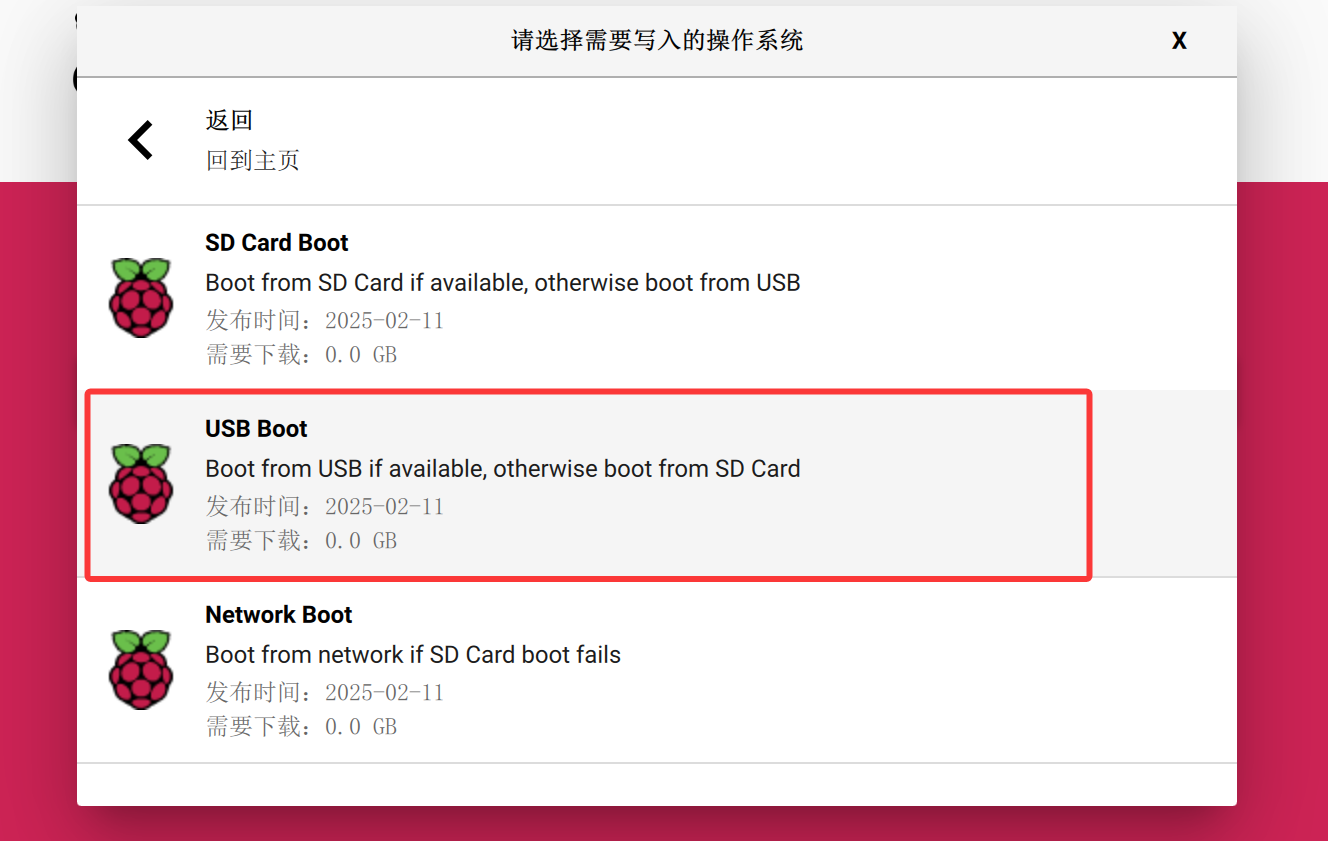
- 单击“NEXT”,在弹出的提示框中选择“是”,开始烧录镜像。
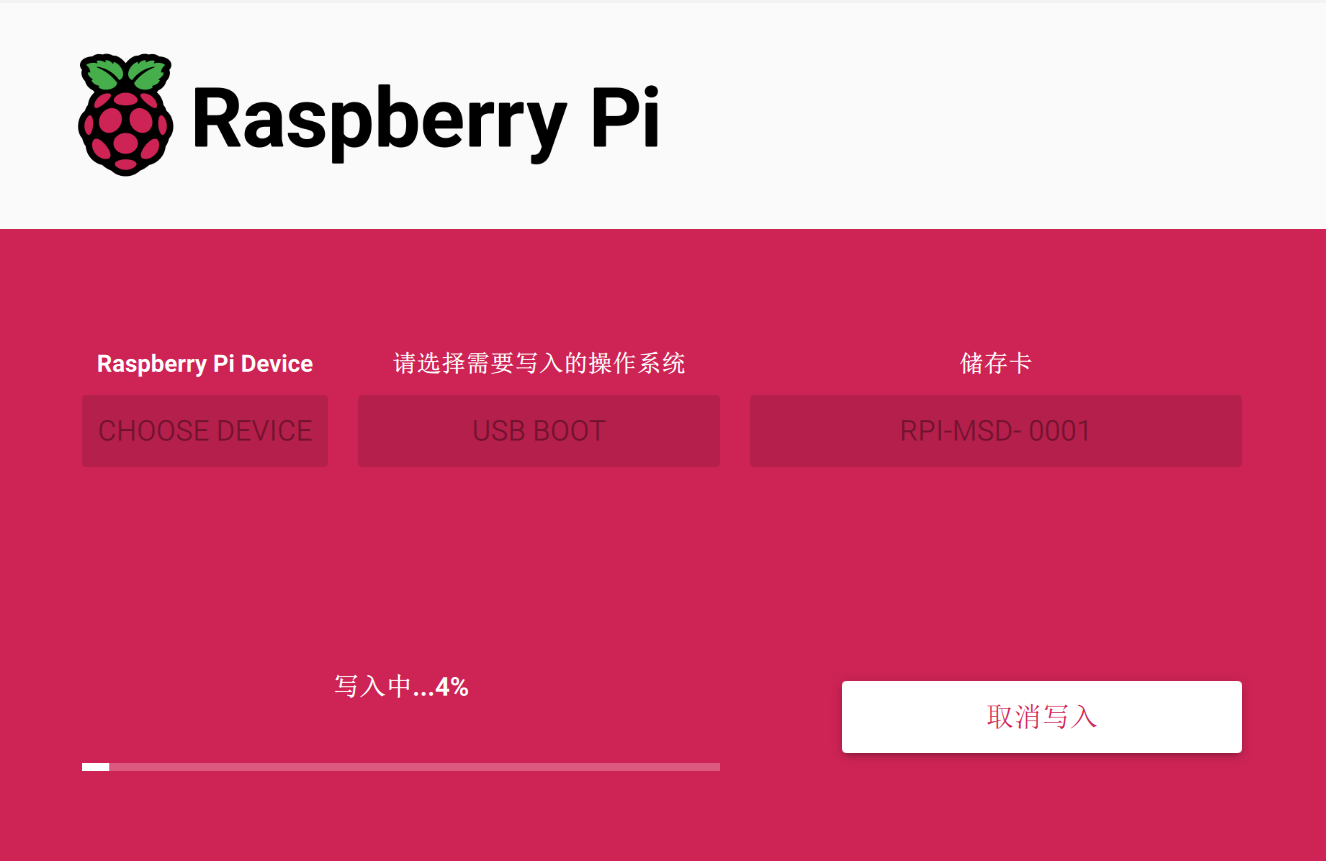
- 烧录完成后,会进行文件的验证。
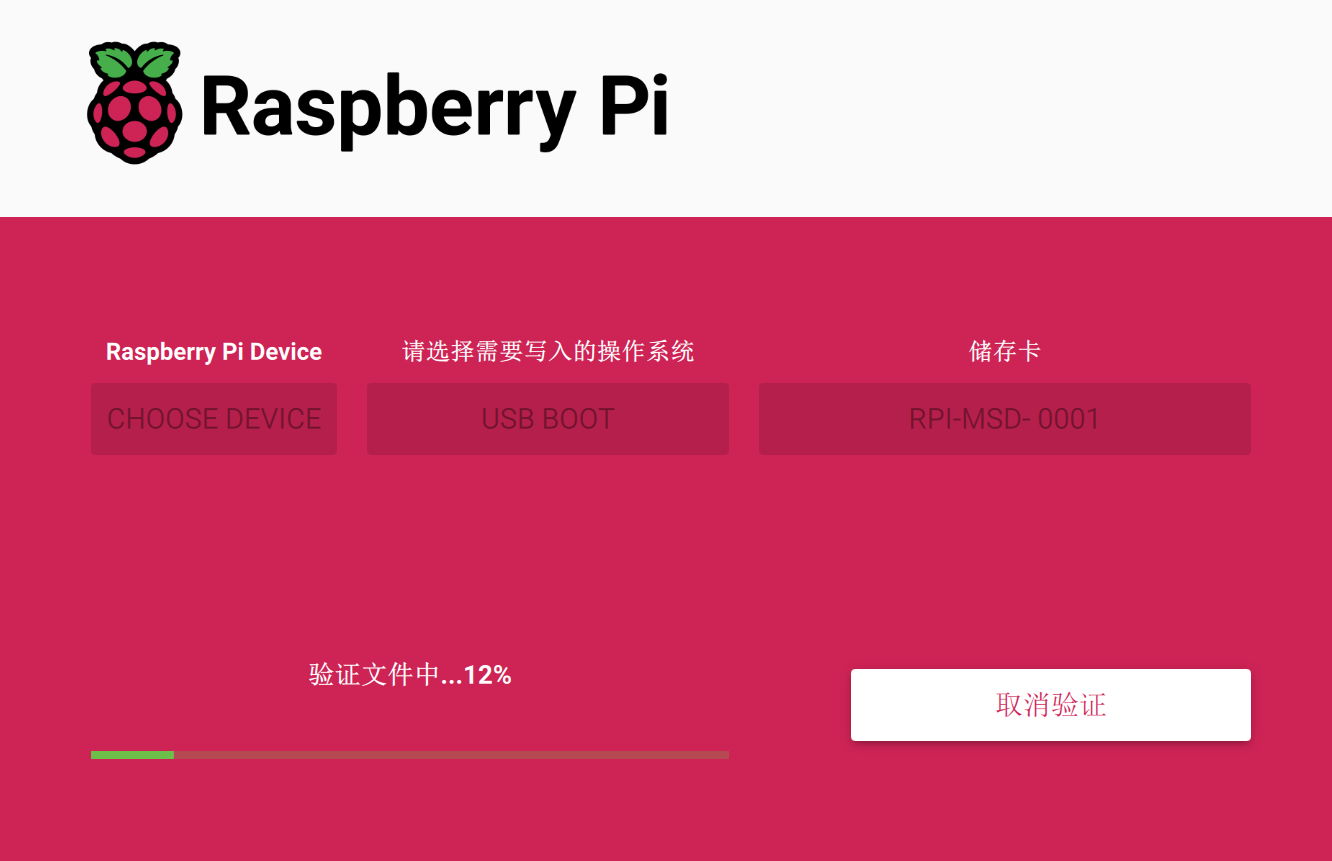
- 在弹出的提示框中,单击"继续",完成烧录。
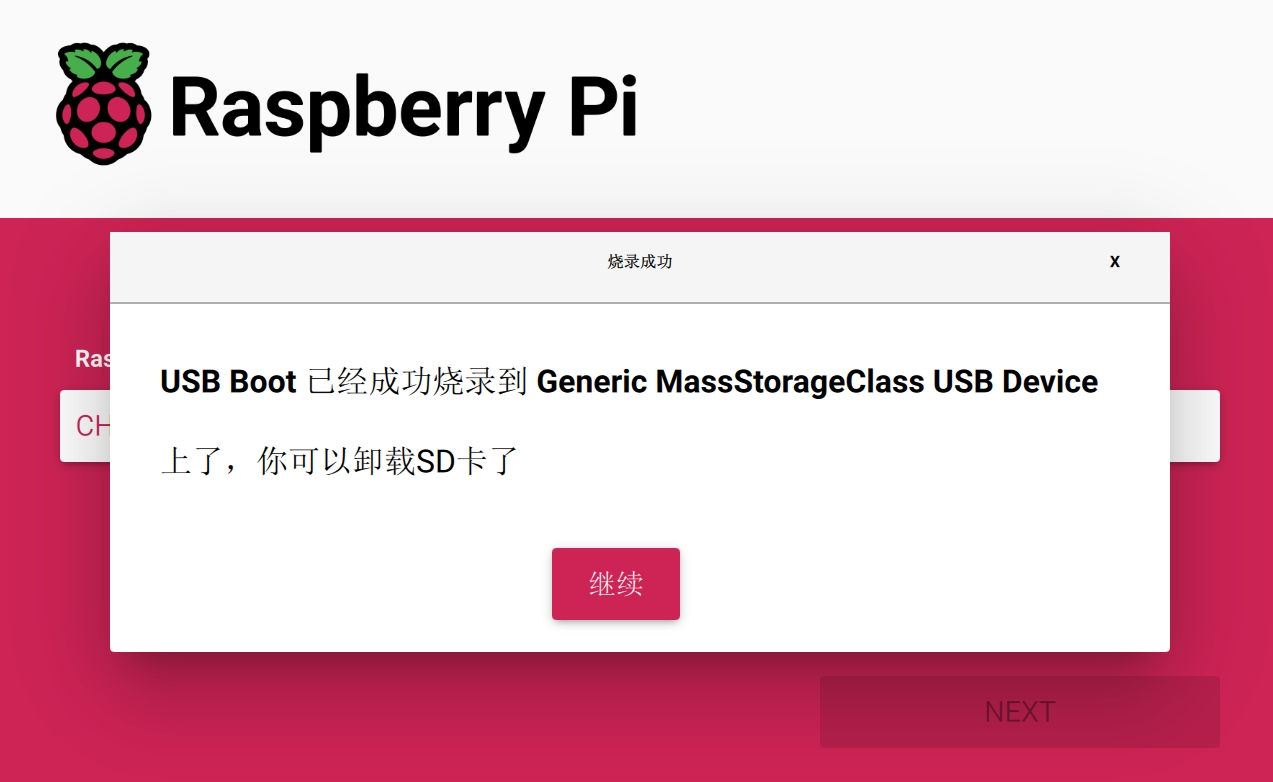
- 烧录完成后,断开Micro USB转Type-A USB连接线(USB烧录线)。
- 将烧录好操作系统的U盘插入设备的Type-A USB接口,再将设备断电重启,设备将从U盘启动。
2.2.2 通过1台Linux设备来配置
通过另一台Linux设备来配置ED-IPC2100从USB启动,下文以1台Raspberry Pi 4作为Linux设备为例进行配置。
前提条件:
- 已准备1台Raspberry Pi 4且能正常启动,通过Ethernet接口接入网络。
- 已准备一根Micro USB转Type-A USB连接线(USB烧录线)。
操作步骤:
- 给Raspberry Pi 4上电使其正常启动,在终端命令窗格执行如下命令行安装git工具。
sudo apt install git libusb-1.0-0-dev pkg-config build-essential
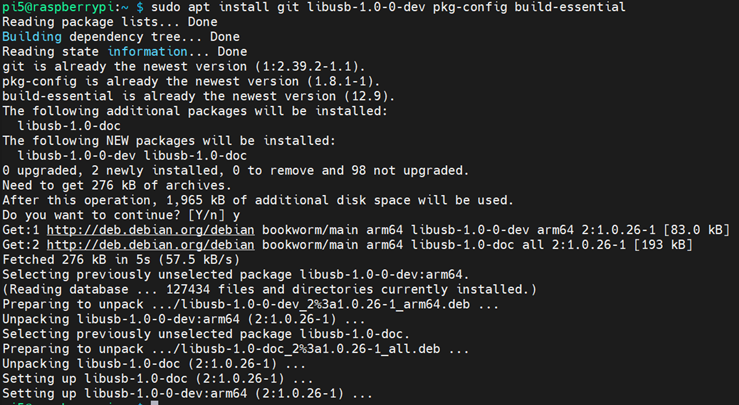
- 执行如下命令,克隆和安装usbboot工具。
git clone --depth=1 https://github.com/raspberrypi/usbboot
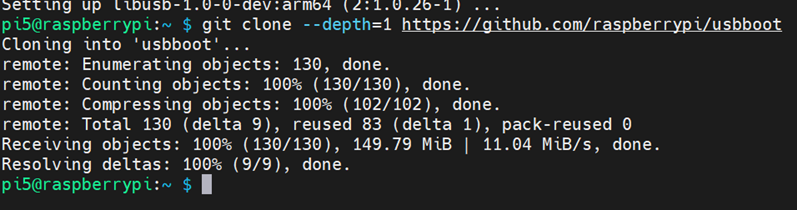
- 依次执行如下命令,配置环境。
cd usbboot
make
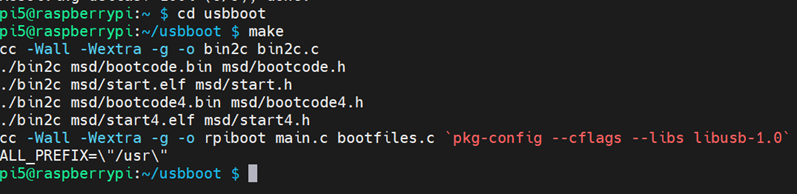
- 依次执行如下命令,复制“customer”文件夹并进入该文件夹。
cp -r recovery customer
cd customer

- 执行如下命令,打开
boot.conf文件;将文件中的“BOOT_ORDER=”后的值修改为“0xf25614”。
BOOT_ORDER=0xf25614表示优先从USB启动。具体内容请参考 raspberry pi boot_order-fields。
nano boot.conf
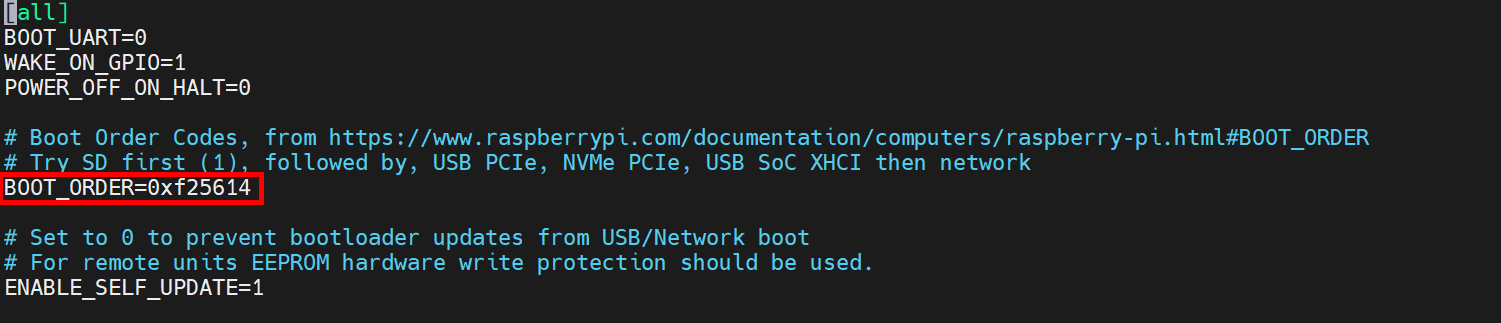
依次按
Ctrl+o和Ctrl+x,保存并退出文件编辑模式。通过Micro USB转Type-A USB连接线连接Raspberry Pi 4和ED-IPC2100,再将ED-IPC2100断电重启。
- 线缆的Micro USB接口连接ED-IPC2100的Micro USB接口。
- 线缆的Type-A USB接口连接Raspberry Pi 4的USB接口。
- 在Raspberry Pi 4的终端命令窗格执行如下命令,更新eeprom。
./update-pieeprom.sh

- 在Raspberry Pi 4的终端命令窗格执行如下命令,进行盘符化。
sudo ../rpiboot -d .
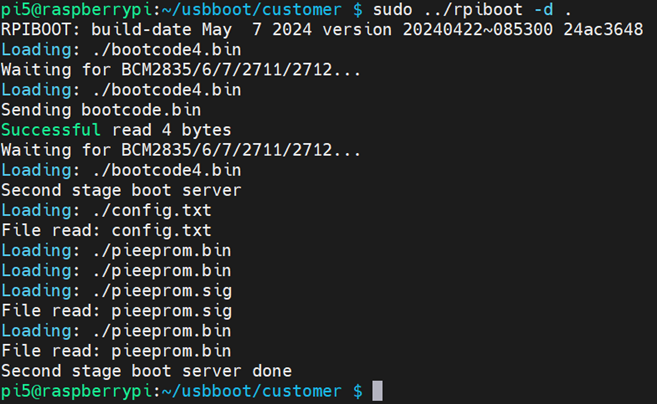
断开Raspberry Pi 4和ED-IPC2100之间的Micro USB转Type-A USB连接线。
将烧录好操作系统的U盘插入ED-IPC2100设备的Type-A USB接口,再将设备断电重启,设备将从U盘启动。
提示
如果ED-IPC2100的eMMc中包含操作系统,先用盘符化工具和擦除工具,擦除eMMc中的操作系统,再将烧录好操作系统的U盘插入ED-IPC2100设备的Type-A USB接口。
3 烧录镜像至eMMC
介绍在ED-IPC2100设备上通过内置的Raspberry Pi Imager工具来烧录eMMC的具体步骤。
前提条件:
- ED-IPC2100设备已通过U盘正常启动。
- 已获取待烧录的镜像文件。
操作步骤:
操作步骤以Windows系统为例进行说明。
将下载的镜像文件拷贝至ED-IPC2100设备
pi目录下。拷贝完成后在设备的
pi目录下查看镜像文件。
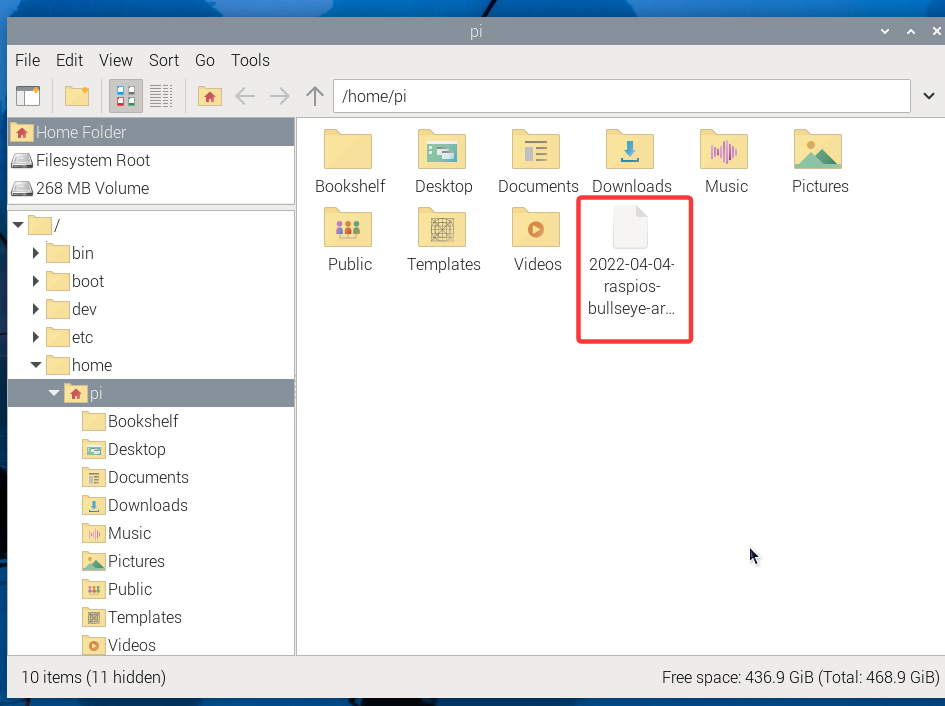
- 单击桌面左上角的
图标,在菜单中选择“Accessories"→"Imager”,打开 Raspberry Pi Imager。
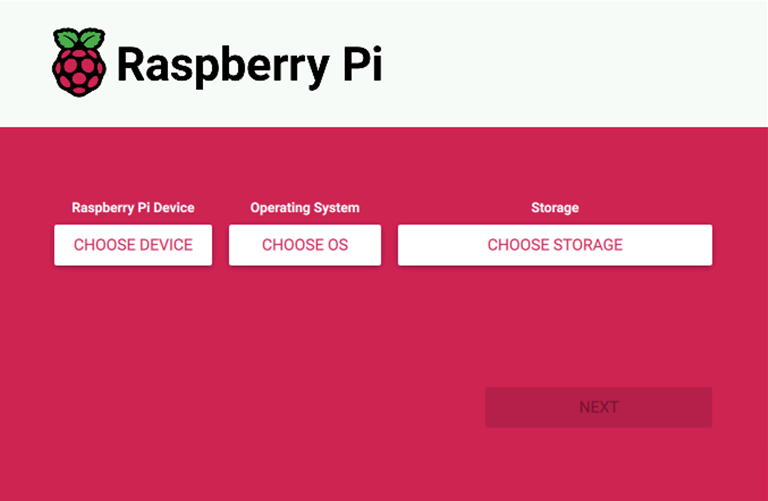
- 单击“CHOOSE OS”,在弹出的“Operating System”界面,选择“Use custom”。
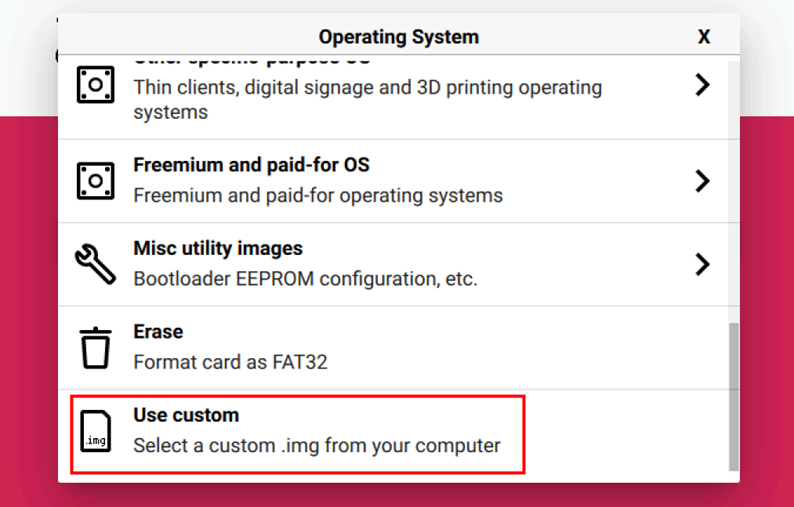
- 在打开的“Select image”界面,选择待烧录的镜像文件。

单击“Open”,返回至 Raspberry Pi Imager 主界面。
单击“CHOOSE STORAGE”,在弹出的 “Storage” 界面选择eMMC。
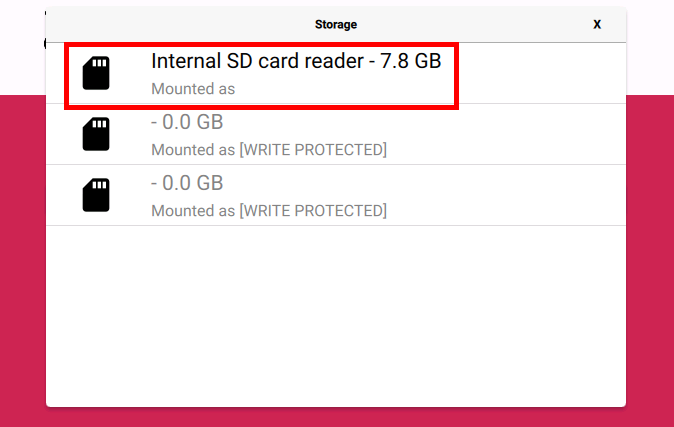
- 在 Raspberry Pi Imager 主界面单击“NEXT”,在弹出的“Use OS customization?”中选择“NO”。
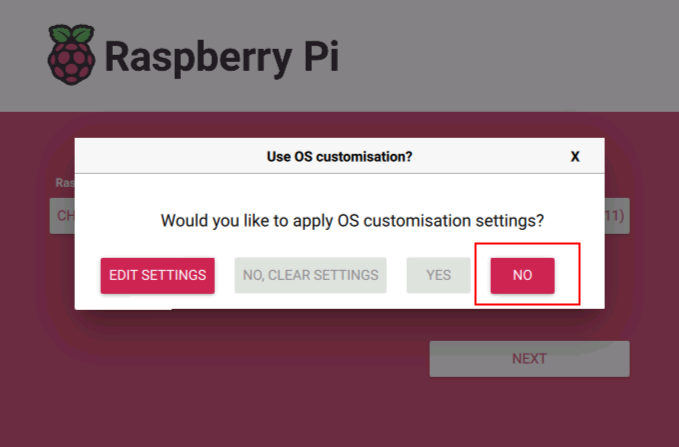
- 在弹出的“Authenticate”中输入登录密码(raspberry),再单击“Authenticate”,开始烧录镜像。
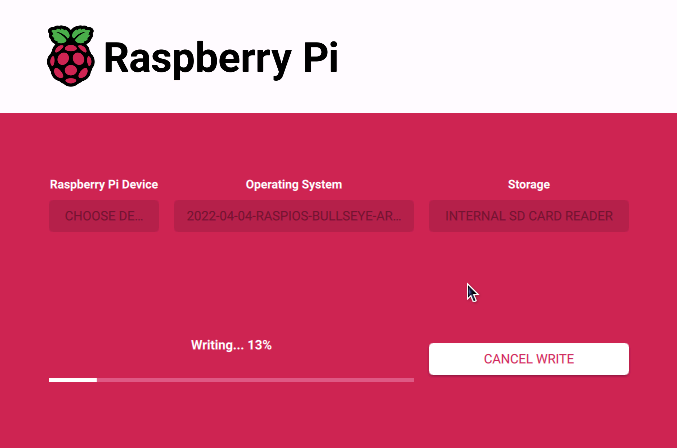
- 烧录完成后,会进行文件的验证。
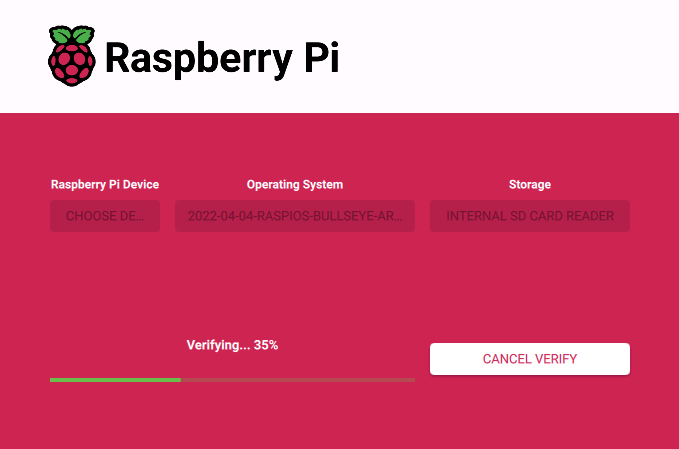
待验证完成后,在弹出的“Authenticate”中重新输入登录密码(raspberry),再单击 “Authenticate”。
在弹出的“Write Successful”界面,单击“CONTINUE”,返回至 Raspberry Pi Imager 主界面。
完成烧录后,给设备断电,拔出U盘再重新上电,ED-IPC2100设备将会从eMMC启动。
