6 安装操作系统(可选)
设备出厂时,默认带有操作系统。如果在使用过程中操作系统被损坏或者用户需要更换操作系统,则需要重新下载合适的系统镜像并进行烧录。我司支持通过先安装标准Raspberry Pi OS,再安装Firmware包,来实现操作系统的安装。
下文介绍镜像下载、eMMC烧录和安装Firmware包的具体操作。
6.1 镜像下载
可根据实际的需要下载对应的Raspberry Pi官方系统镜像,下载路径如下表:
| OS | 下载路径 |
|---|---|
| Raspberry Pi OS (Desktop) 64-bit-bookworm (Debian 12) | https://downloads.raspberrypi.com/raspios_arm64/images/raspios_arm64-2024-11-19/2024-11-19-raspios-bookworm-arm64.img.xz |
| Raspberry Pi OS (Lite) 64-bit-bookworm (Debian 12) | https://downloads.raspberrypi.com/raspios_lite_arm64/images/raspios_lite_arm64-2024-11-19/2024-11-19-raspios-bookworm-arm64-lite.img.xz |
| Raspberry Pi OS (Desktop) 32-bit-bookworm (Debian 12) | https://downloads.raspberrypi.com/raspios_armhf/images/raspios_armhf-2024-11-19/2024-11-19-raspios-bookworm-armhf.img.xz |
| Raspberry Pi OS (Lite) 32-bit-bookworm (Debian 12) | https://downloads.raspberrypi.com/raspios_lite_armhf/images/raspios_lite_armhf-2024-11-19/2024-11-19-raspios-bookworm-armhf-lite.img.xz |
6.2 eMMC烧录
建议使用Raspberry Pi官方烧录工具,下载路径如下:
- Raspberry Pi Imager : https://downloads.raspberrypi.org/imager/imager_latest.exe
- SD Card Formatter : https://www.sdcardformatter.com/download/
前提条件:
- 已获取1台Windows PC,并完成烧录工具的下载和安装。
- 已准备一根Micro USB转USB-A线(USB烧录线)。
- 已获取待烧录的镜像文件。
操作步骤:
操作步骤以Windows系统为例进行说明。
- 使用十字螺丝刀逆时针拧下导轨支架上的3颗螺钉(下图红框位置),将默认的导轨支架拆除。

- 确定设备侧Micro USB接口的位置,如下图红框位置所示。
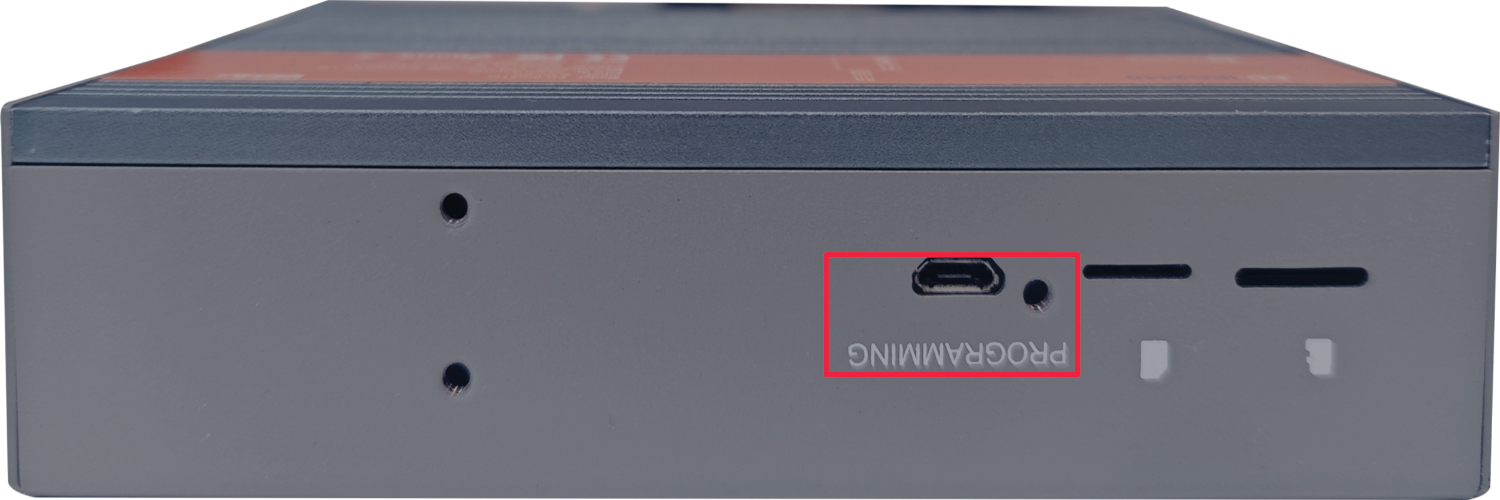
- 连接好电源线和USB烧录线(Micro-USB转USB-A)。
连接USB烧录线:一端连接设备侧的Micro USB接口,另一端连接 PC 上的USB接口。
连接电源线:一端连接设备侧的DC 2Pin凤凰端子,另一端连接外部电源。
断开ED-IPC3100电源,再重新上电。
打开已安装的如图红框内rpi-mass-storage-gadget64.bat工具,自动进行盘符化。
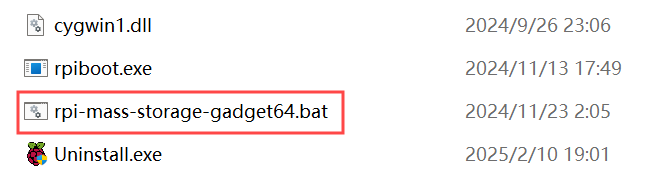
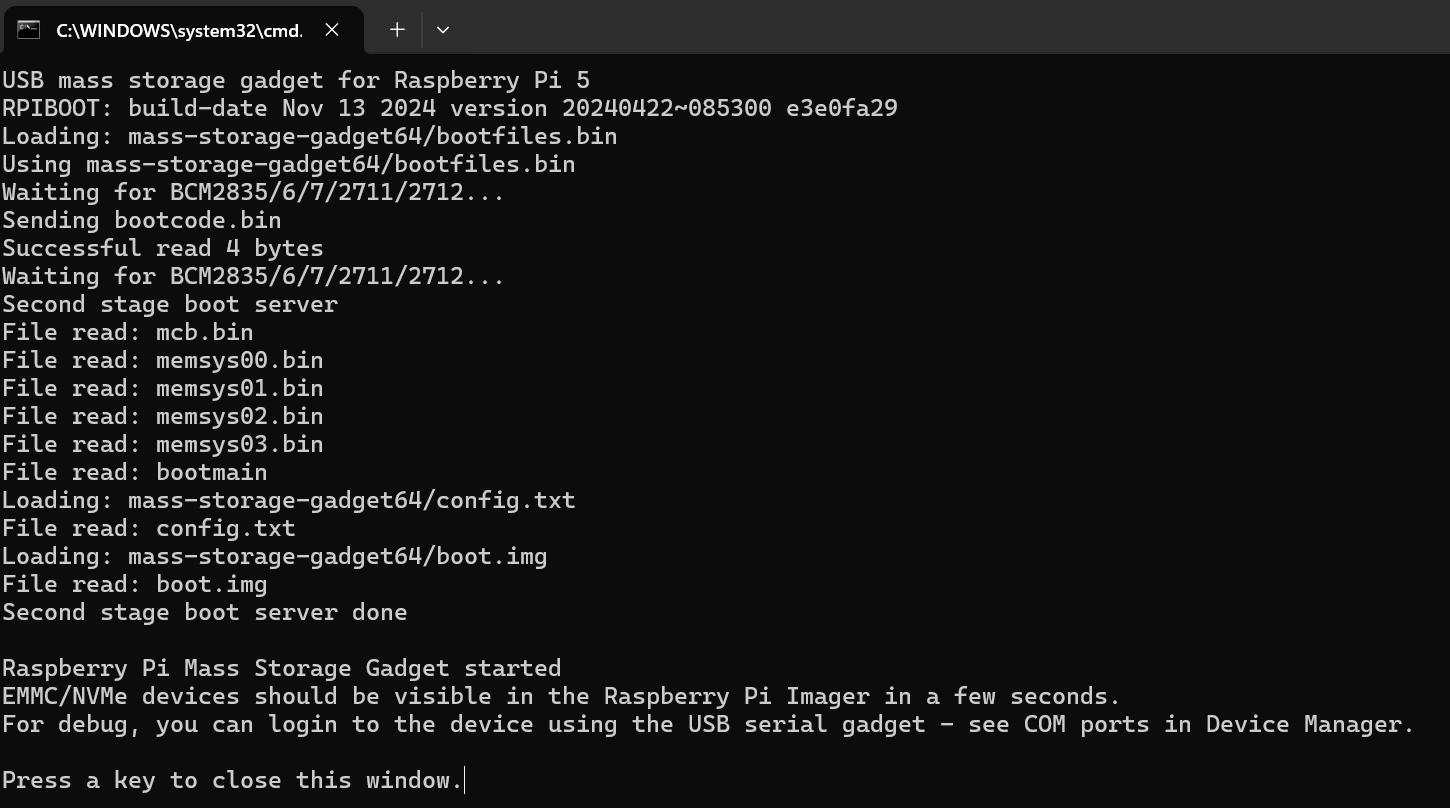
待盘符化完成后,关闭rpi-mass-storage-gadget64.bat工具,电脑右下角会弹出盘符。
打开SD Card Formatter,选择被格式化的盘符,单击右下方“Format”进行格式化。
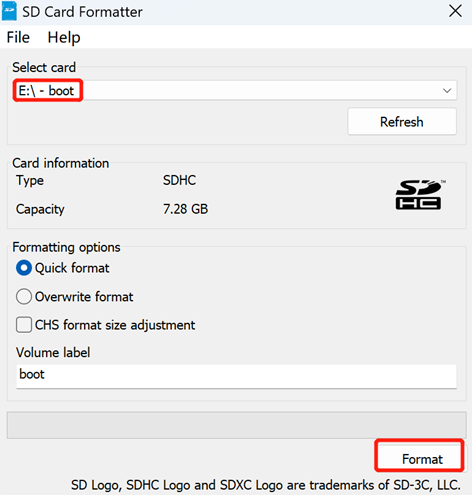
- 在弹出的提示框中,单击“是”。
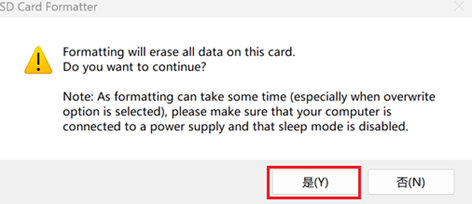
- 格式化完成后,在提示框中单击 “确定”。
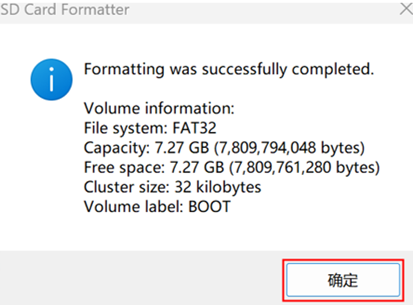
关闭SD Card Formatter。
打开Raspberry Pi Imager,单击“选择操作系统”,在弹出的窗格中选择“Use custom”。
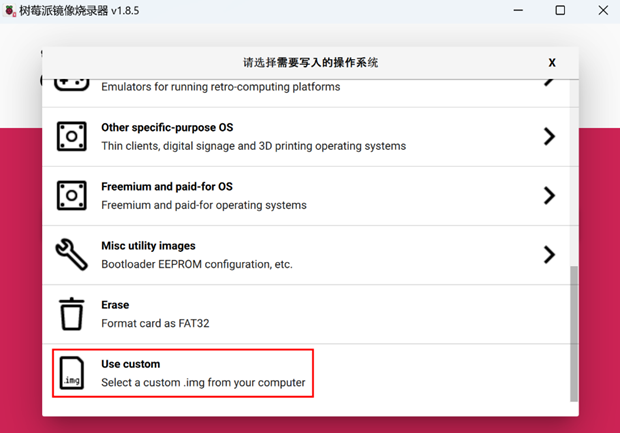
根据提示,在自定义路径下选择已获取的镜像文件,并返回至烧录主界面。
单击“选择SD卡”,在“存储卡”界面选择默认的SD卡,并返回至烧录主界面。
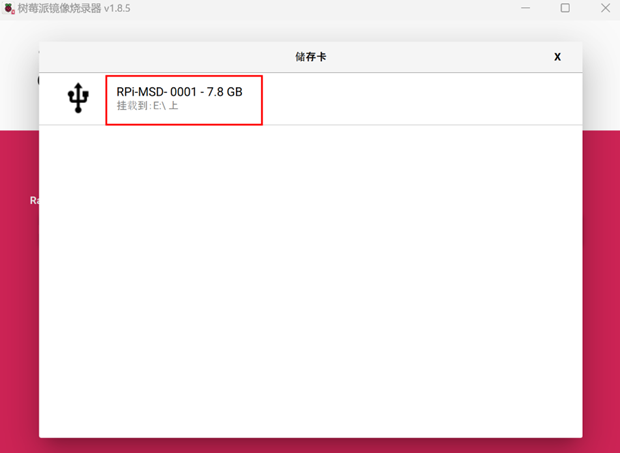
- 单击“NEXT”,在弹出的“Use OS customization?”提示框中选择“不”,开始写入镜像。
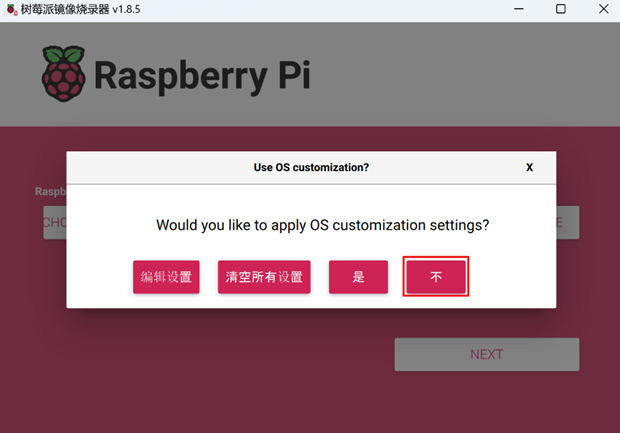
- 在弹出的“警告”提示框中选择‘”是“,开始写入镜像。
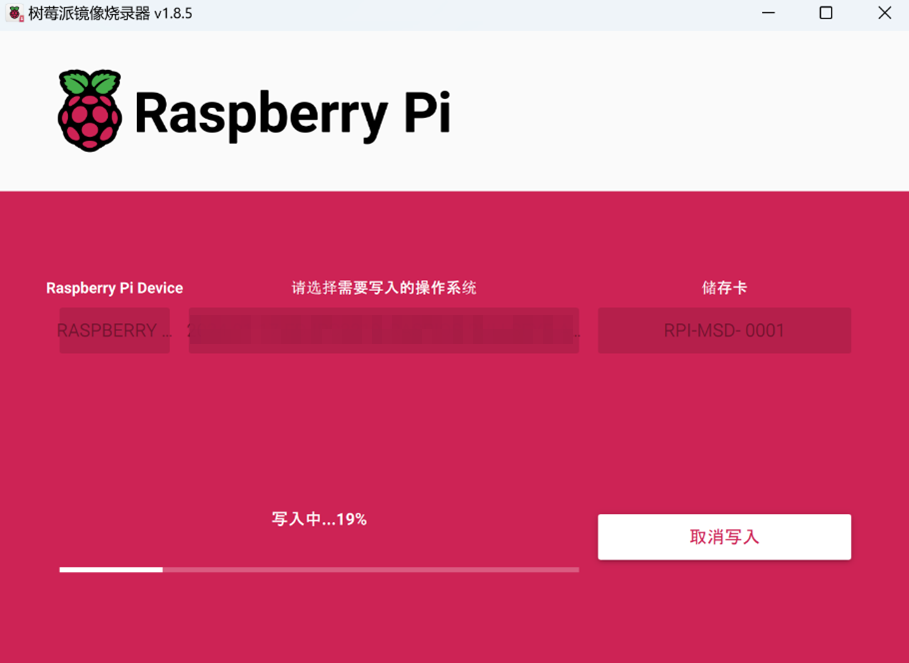
- 待镜像写入完成后,会进行文件的验证。
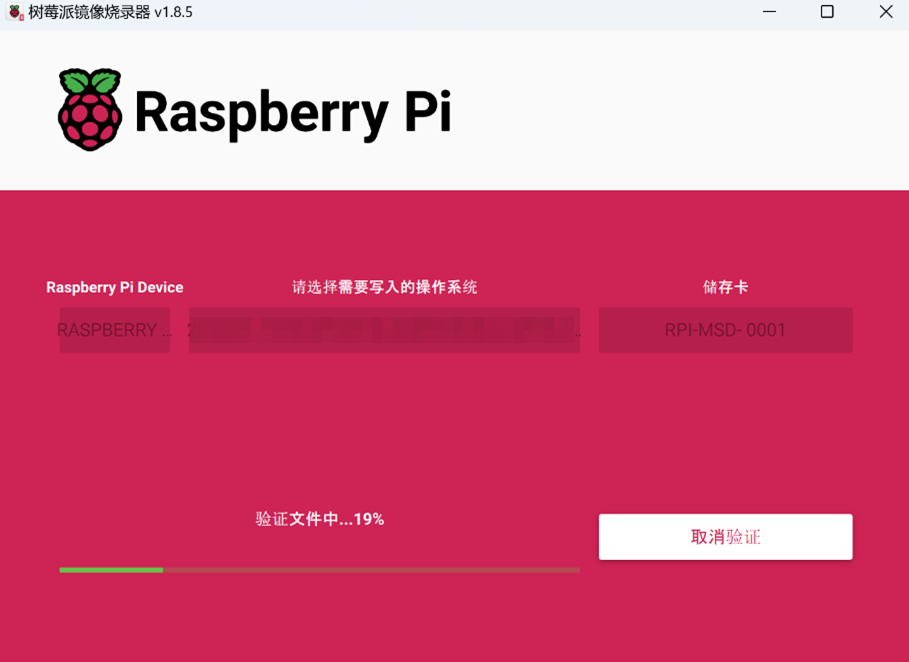
验证完成后,弹出“烧录成功”提示框,单击“继续”完成烧录。
关闭Raspberry Pi Imager,取下USB连接线,重新给设备上电。
6.3 安装Firmware包
在ED-IPC3100上烧录标准的Raspberry Pi OS后。需要通过添加edatec apt源和安装firmware包来配置系统,使系统能够正常使用, 下文以Debian 12 (bookworm) 桌面版为例进行说明。
前提条件:
- 已完成Raspberry Pi标准的bookworm镜像的烧录。
- 设备已正常启动,且已完成相关的启动配置。
操作步骤:
- 设备正常启动后,在命令窗格依次执行如下命令,添加edatec apt源和安装Firmware包。
curl -s https://apt.edatec.cn/bsp/ed-install.sh | sudo bash -s ipc3110
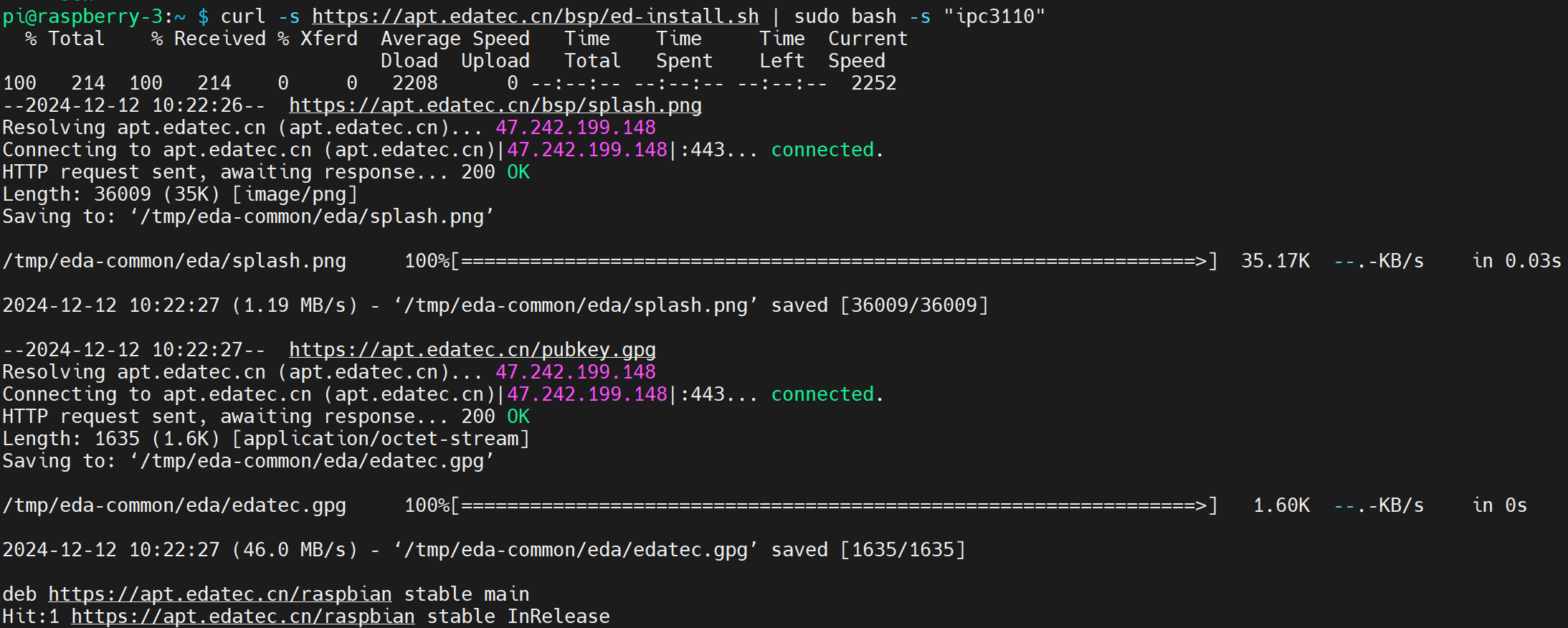
安装完成后,设备自动重启。
执行如下命令,检查firmware包是否安装成功。
dpkg -l | grep ed-
下图中的结果表示firmware包已安装成功。

提示
如果安装了错误的firmware包,可以执行sudo apt-get --purge remove package进行删除,其中package为包的名字。
