6 安装操作系统(可选)
设备出厂时,默认带有操作系统。如果在使用过程中操作系统被损坏或者用户需要更换操作系统,则需要重新下载合适的系统镜像并进行烧录。我司支持通过先安装标准Raspberry Pi OS,再安装Firmware包,来实现操作系统的安装。
下文介绍镜像下载、镜像烧录和安装Firmware包的具体操作。
6.1 镜像下载
可根据实际的需要下载对应的Raspberry Pi官方系统镜像,下载路径如下表:
| OS | 下载路径 |
|---|---|
| Raspberry Pi OS(Desktop) 64-bit-bookworm (Debian 12) | https://downloads.raspberrypi.com/raspios_arm64/images/raspios_arm64-2024-07-04/2024-07-04-raspios-bookworm-arm64.img.xz |
| Raspberry Pi OS(Lite) 64-bit-bookworm (Debian 12) | https://downloads.raspberrypi.com/raspios_lite_arm64/images/raspios_lite_arm64-2024-07-04/2024-07-04-raspios-bookworm-arm64-lite.img.xz |
| Raspberry Pi OS(Desktop) 32-bit-bookworm (Debian 12) | https://downloads.raspberrypi.com/raspios_armhf/images/raspios_armhf-2024-07-04/2024-07-04-raspios-bookworm-armhf.img.xz |
| Raspberry Pi OS(Lite) 32-bit-bookworm (Debian 12) | https://downloads.raspberrypi.com/raspios_lite_armhf/images/raspios_lite_armhf-2024-07-04/2024-07-04-raspios-bookworm-armhf-lite.img.xz |
6.2 镜像烧录
ED-HMI3020-070C支持从SD卡或者SSD启动系统,可根据实际应用参考下文进行烧录。
6.2.1 SD卡烧录
建议使用Raspberry Pi官方烧录工具,下载路径如下:
- Raspberry Pi Imager : https://downloads.raspberrypi.org/imager/imager_latest.exe
- SD Card Formatter : https://www.sdcardformatter.com/download/
- Rpiboot : https://github.com/raspberrypi/usbboot/raw/master/win32/rpiboot_setup.exe
前提条件:
- 已完成烧录工具的下载,并安装至电脑。
- 已准备一把镊子。
- 已获取待烧录的镜像文件。
- 已准备一个SD卡读卡器。
- 已断开电源。
操作步骤:
操作步骤以Windows系统为例进行说明。
在进行SD卡烧录之前需要拔出SD卡,具体操作请参见2.1 拔出Micro SD卡。
将Micro SD卡插入读卡器,然后插入电脑的USB接口。
打开SD Card Formatter,选择被格式化的盘符,单击右下方“Format”进行格式化。
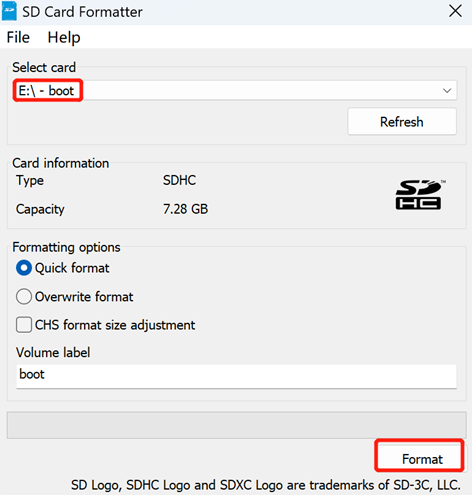
- 在弹出的提示框中,单击“是”。
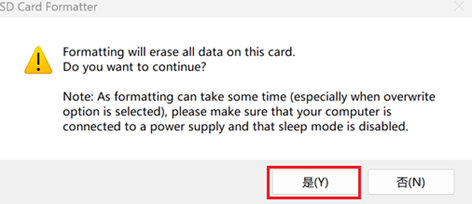
- 格式化完成后,在提示框中单击 “确定”。
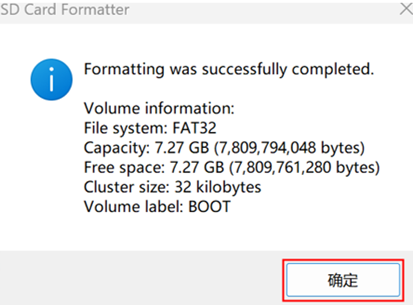
关闭SD Card Formatter。
打开Raspberry Pi Imager,单击“选择操作系统”,在弹出的窗格中选择“Use custom”。
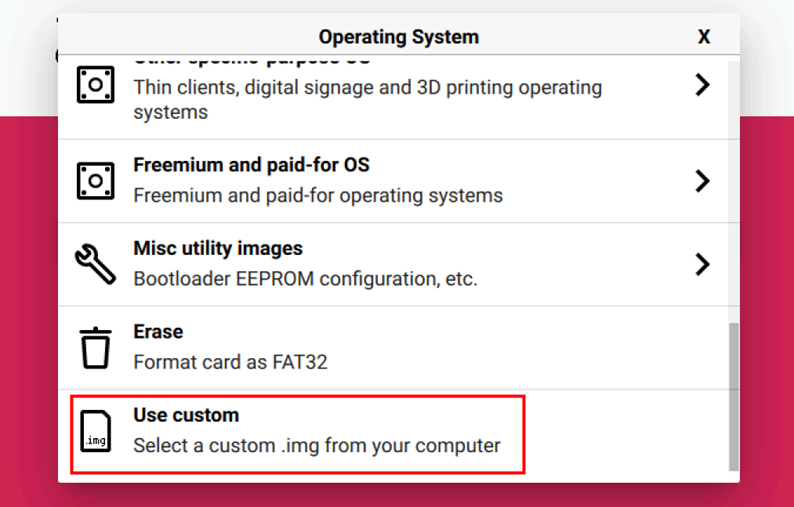
根据提示,在自定义路径下选择已获取的镜像文件,并返回至烧录主界面。
单击“选择SD卡”,在“存储卡”界面选择默认的SD卡,并返回至烧录主界面。
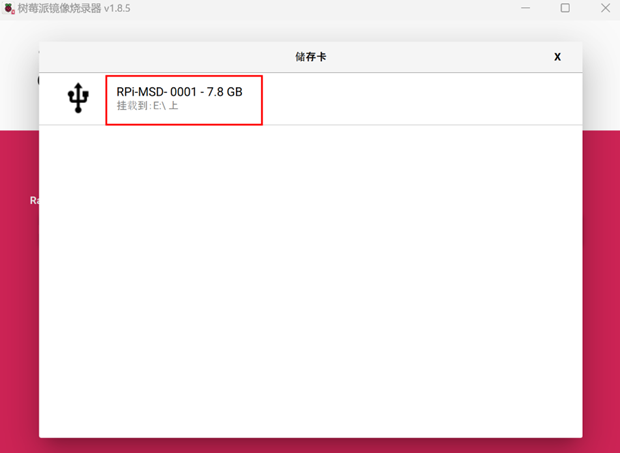
- 单击“NEXT”,在弹出的“Use OS customization?”提示框中选择“不”,开始写入镜像。
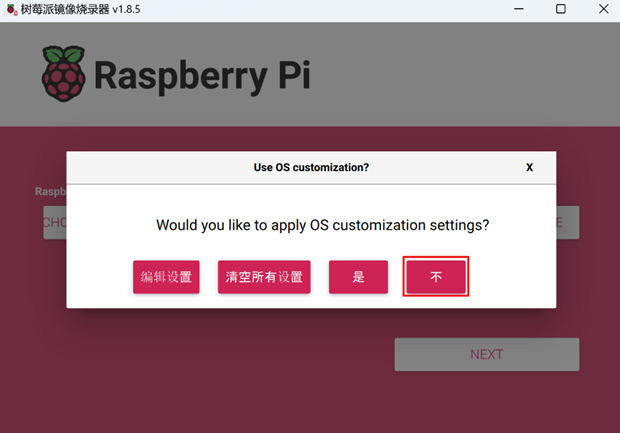
- 在弹出的“警告”提示框中选择‘”是“,开始写入镜像。
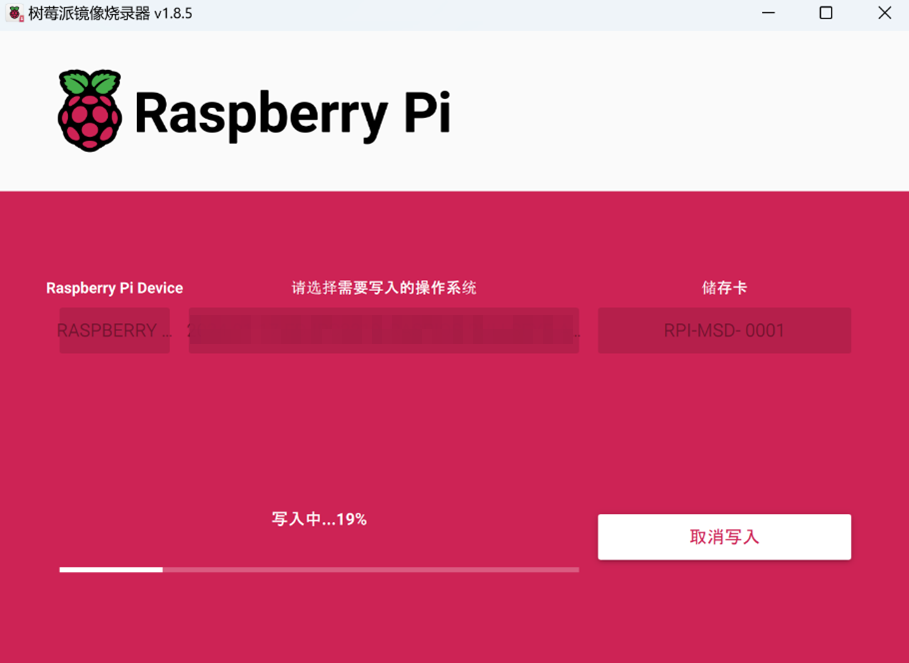
- 待镜像写入完成后,会进行文件的验证。
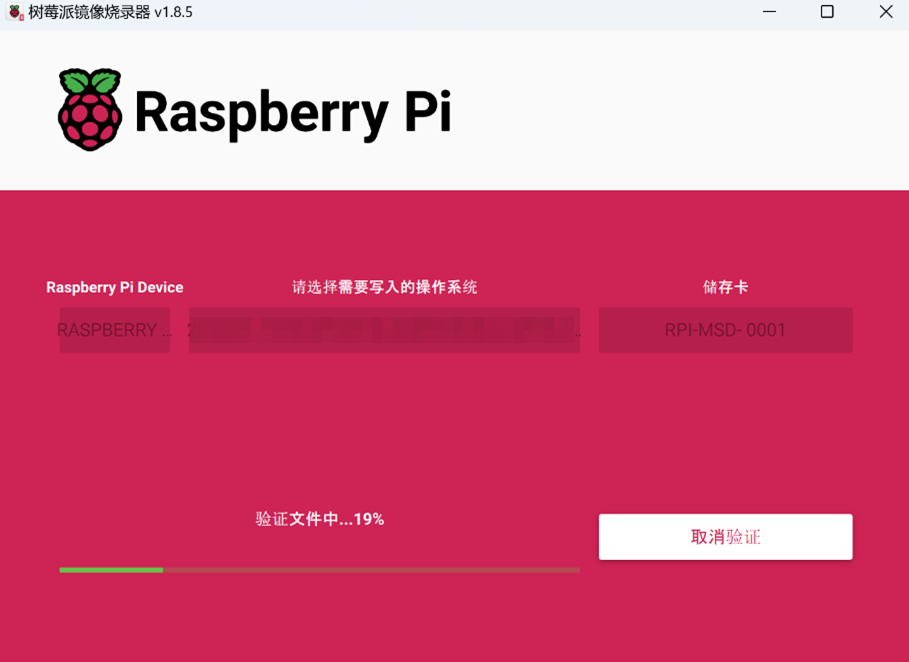
验证完成后,弹出“烧录成功”提示框,单击“继续”完成烧录。
关闭Raspberry Pi Imager,取下读卡器和SD卡,将SD卡重新插入设备中。
6.2.2 SSD烧录
如果设备默认是从SSD启动系统的,设备出厂时,默认带有操作系统。如果在使用过程中操作系统被损坏或者用户需要更换操作系统,则需要重新下载合适的系统镜像并烧录至SSD中。
提示:
若选购的设备带有SD卡,则默认从SD卡启动系统。
6.2.2.1 通过SSD盒子烧录
使用SSD盒子,在Windows电脑上烧录。烧录时建议使用Raspberry Pi官方烧录工具,下载路径如下:
- Raspberry Pi Imager : https://downloads.raspberrypi.org/imager/imager_latest.exe
前提条件:
- 已准备1个SSD盒子,如下图。

- 已打开设备外壳并拆除SSD,具体操作参见2.3 打开设备外壳 和 2.4 拆除SSD。
- 已完成烧录工具的下载并安装至PC。
- 已获取待烧录的镜像文件。
操作步骤:
操作步骤以Windows系统为例进行说明。
- 将拆除下的SSD装入硬盘盒子中。
- 将硬盘盒子的USB口连接至PC上,确保SSD可以在PC上显示。
提示:
如果SSD在PC上无法显示,则可以先将SSD进行格式化。
- 在PC上打开已安装的Raspberry Pi Imager,单击“选择操作系统”,在弹出的窗格中选择“使用自定义镜像”。
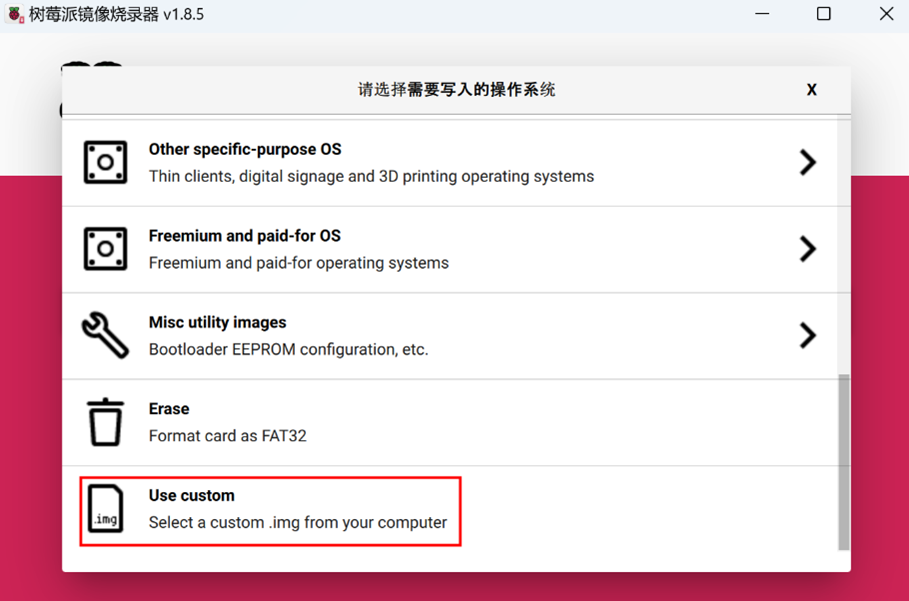
根据提示,在自定义路径下选择已获取的镜像文件,并返回至烧录主界面。
单击“选择SD卡”,在“存储卡”界面选择SSD,并返回至烧录主界面。
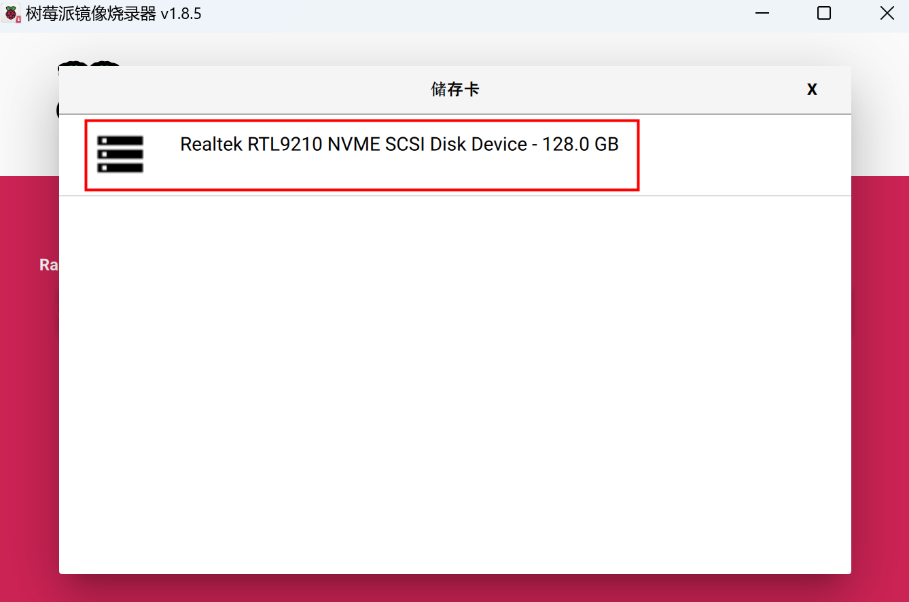
- 单击“NEXT”,在弹出的“Use OS customization?”提示框中选择“不”。
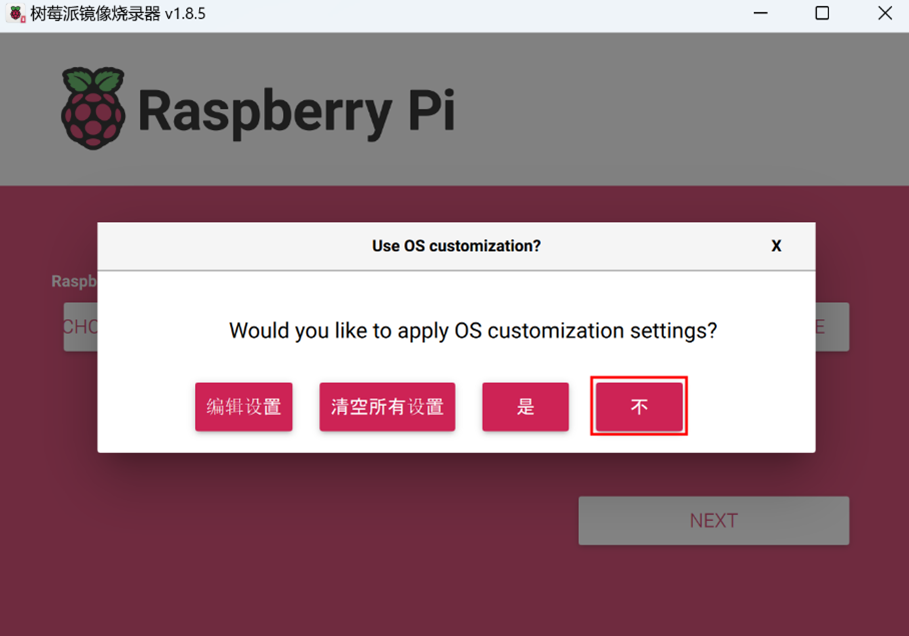
- 在弹出的“警告”提示框中选择“是”,开始写入镜像。
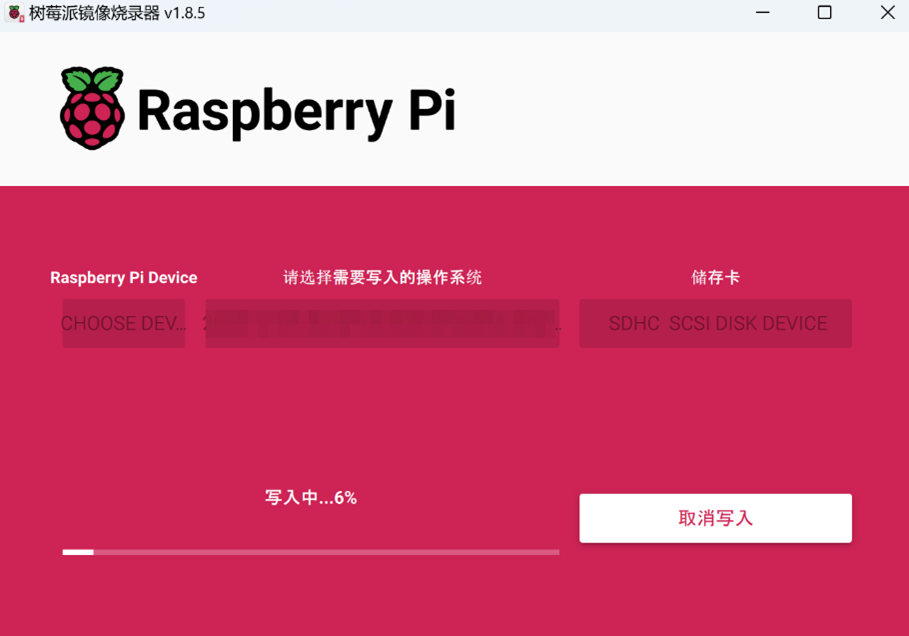
- 待镜像写入完成后,会进行文件的验证。
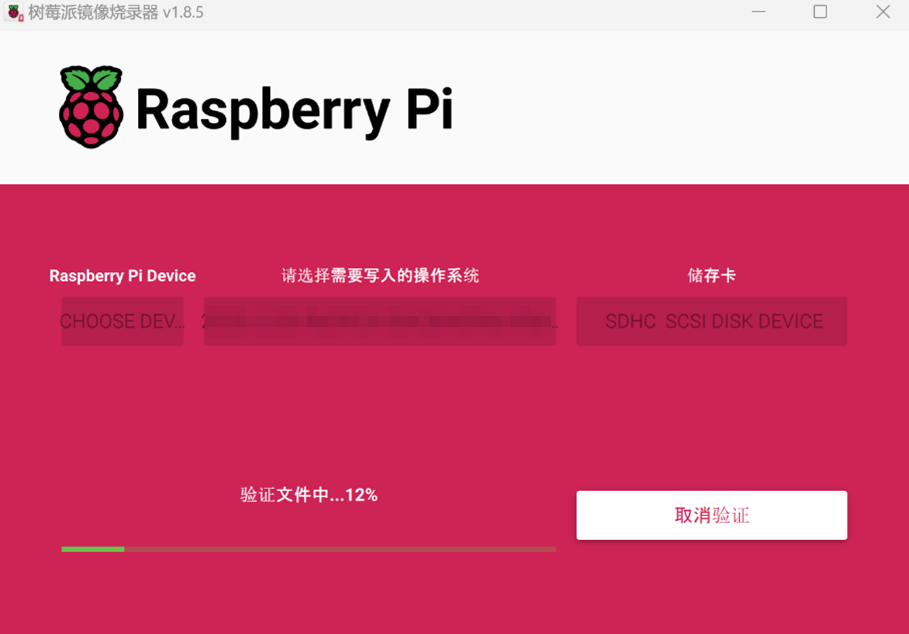
- 验证完成后,弹出“烧录成功”提示框,单击“继续”完成烧录。
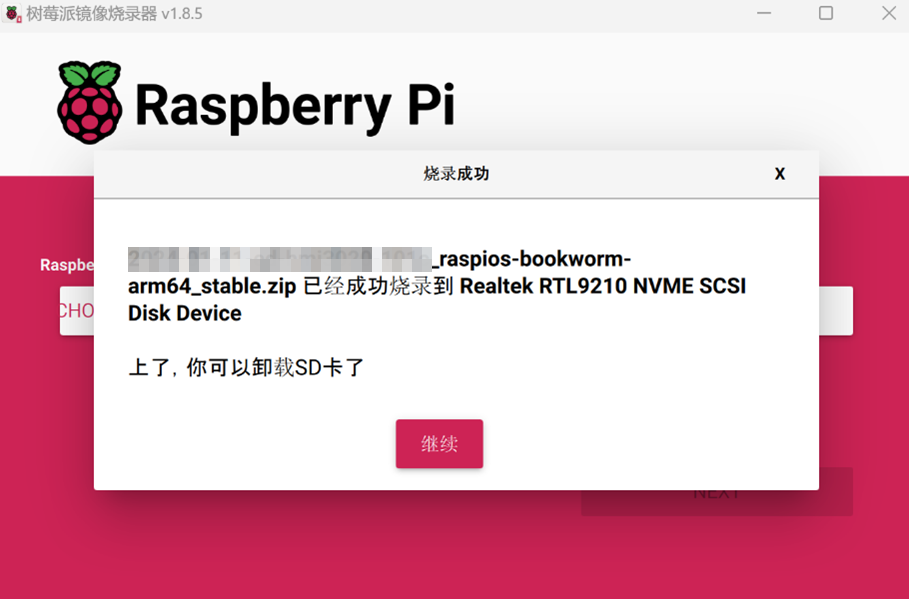
关闭Raspberry Pi Imager,移除SSD盒子。
从SSD盒子中取下SSD,再将SSD安装至PCBA上并关闭设备外壳,具体操作参见2.5 安装SSD 和 2.7 关闭设备外壳。
6.2.2.2 在ED-HMI3020-070C上烧录
前提条件:
- ED-HMI3020-070C已通过SD卡正常启动系统,且ED-HMI3020-070C包含SSD。
- 已获取待烧录的镜像文件。
操作步骤:
操作步骤以Windows系统为例进行说明。
将下载的镜像进行解压,获取
.img文件,将其存放在本地Windows 电脑的指定目录,例如桌面(Desktop)。在Windows PC上使用SCP命令将镜像文件(
.img)拷贝至ED-HMI3020-070C上。a. 输入Windows+R,打开运行窗格,输入cmd,按Enter,打开命令窗格。
b. 执行如下命令,将镜像文件(.img)拷贝至ED-HMI3020-070C的pi目录下。scp “Desktop\2024-01-10-ed-HMI3020-070C_raspios-bookworm-arm64_stable.img” pi@192.168.168.155:~
Desktop\2024-01-10-ed-HMI3020-070C_raspios-bookworm-arm64_stable.img:表示Windows电脑中文件的存放路径- pi:表示ED-HMI3020-070C的目录(即镜像文件拷贝完成后存放的路径)
- 192.168.168.155:ED-HMI3020-070C的IP地址
拷贝完成后在ED-HMI3020-070C的pi目录下查看镜像文件。
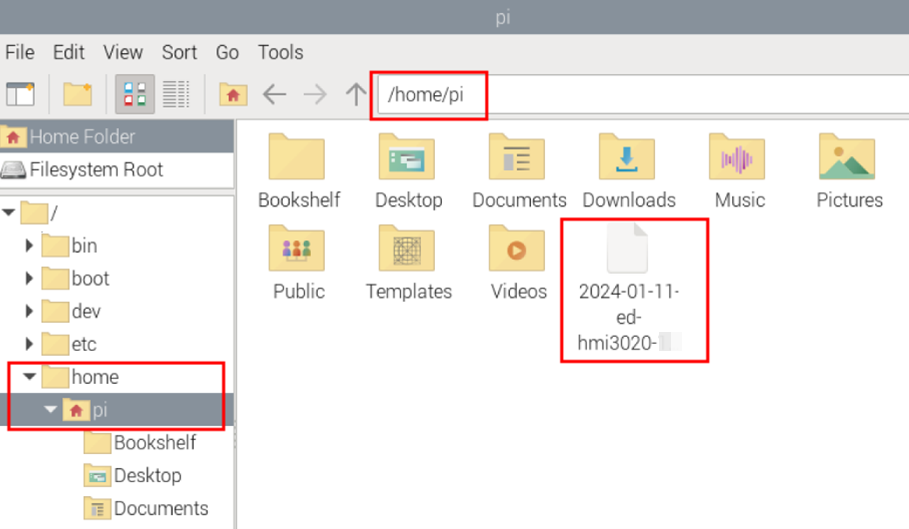
- 单击桌面左上角的“
”图标,在菜单中选择“Accessories→Imager”,打开Raspberry Pi Imager工具。
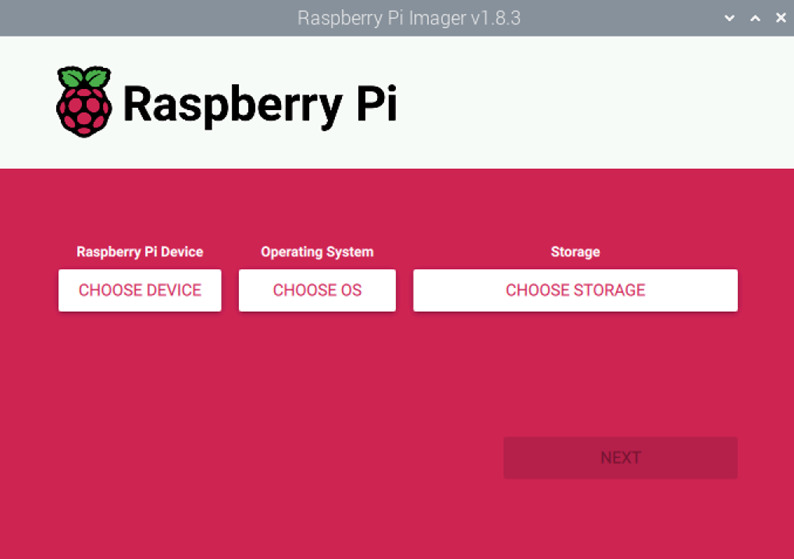
- 单击“CHOOSE DEVICE”,在弹出的“Raspberry Pi Device”界面,选择“Raspberry Pi 5”。
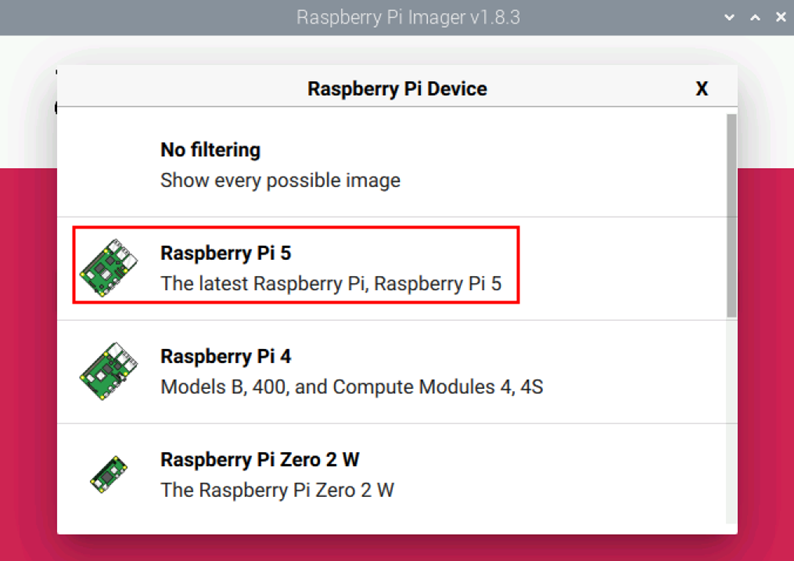
- 单击“CHOOSE OS”,在弹出的“Operating System”界面,选择“Use custom”。
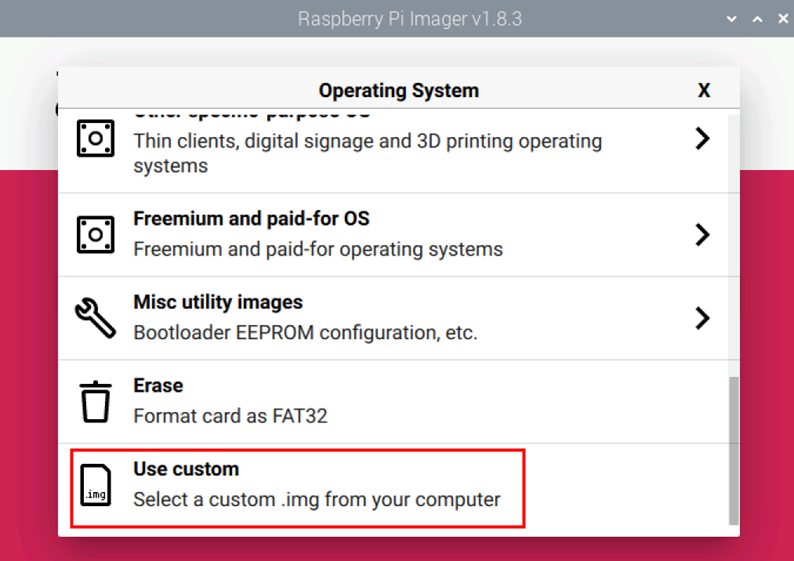
根据提示,在自定义路径下选择已获取的镜像文件,并返回至Raspberry Pi Imager主界面。
单击“CHOOSE STORAGE”,在弹出的Storage界面选择SSD。
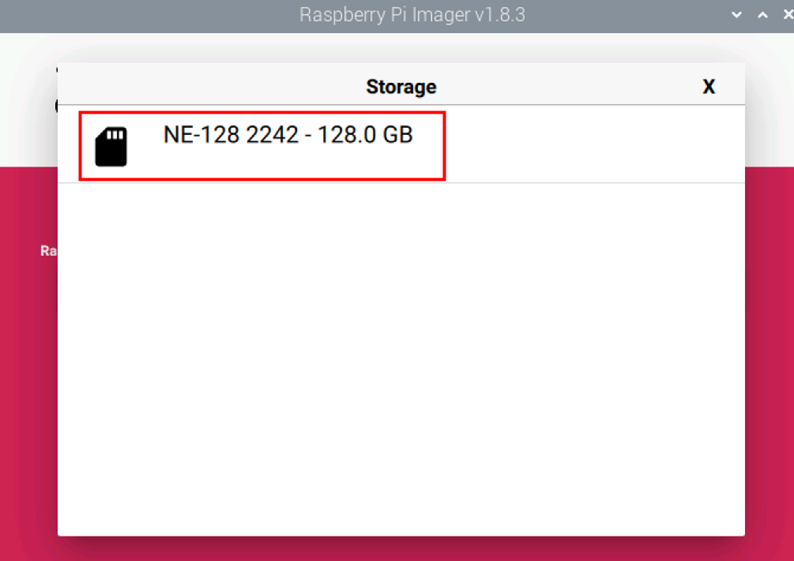
在Raspberry Pi Imager主界面单击“NEXT”,在弹出的“Use OS customization?”中选择“NO”。
在弹出的“Warning”中选择“YES”。
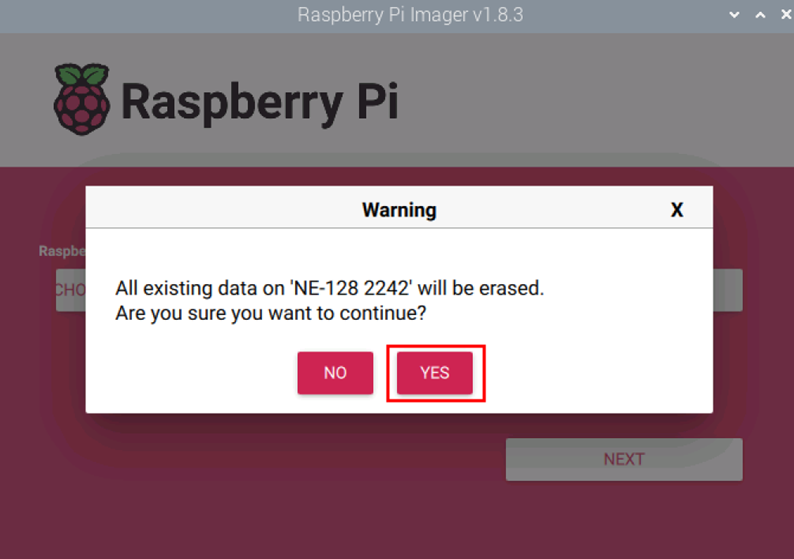
- 在弹出的“Authenticate”中输入登录密码(raspberry),再单击“Authenticate”,开始烧录镜像。
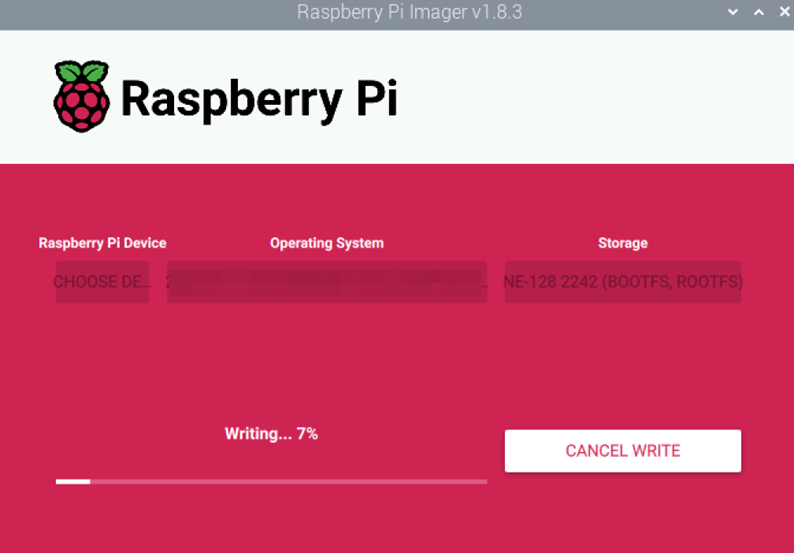
- 烧录完成后,需要进行文件的验证。
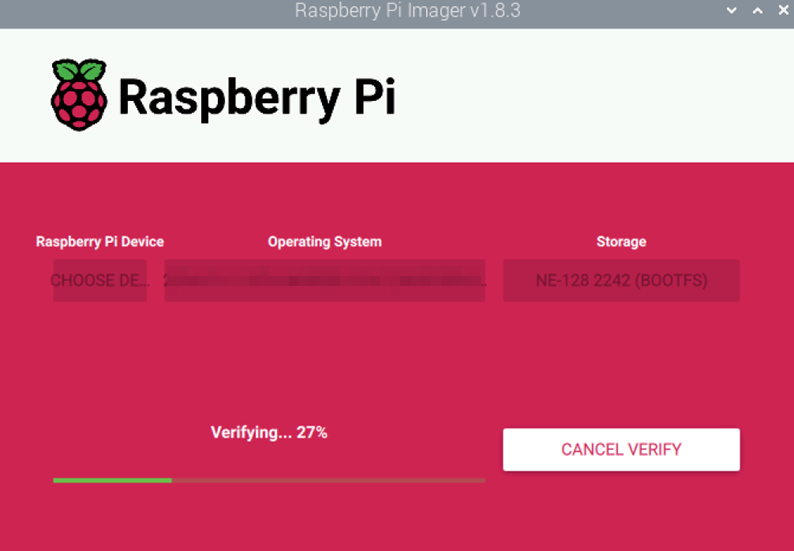
待验证完成后,在弹出的“Authenticate”中重新输入登录密码(raspberry),再单击“Authenticate”。
在弹出的“Write Successful”界面,单击“CONTINUE”,返回至Raspberry Pi Imager主界面。
关闭Raspberry Pi Imager。
将设备断电,再拔出SD卡。
将设备上电,重启设备。
6.3 安装Firmware包
在ED-HMI3020-070C上烧录标准的Raspberry Pi OS后。需要通过添加edatec apt源和安装firmware包来配置系统,使系统能够正常使用, 下文以Debian 12 (bookworm) 桌面版为例进行说明。
前提条件:
- 已完成Raspberry Pi标准的bookworm镜像的烧录。
- 设备已正常启动,且已完成相关的启动配置。
操作步骤:
- 设备正常启动后,在命令窗格依次执行如下命令,添加edatec apt源和安装Firmware包。
curl -s https://apt.edatec.cn/bsp/ed-install.sh | sudo bash -s hmi3020_070c
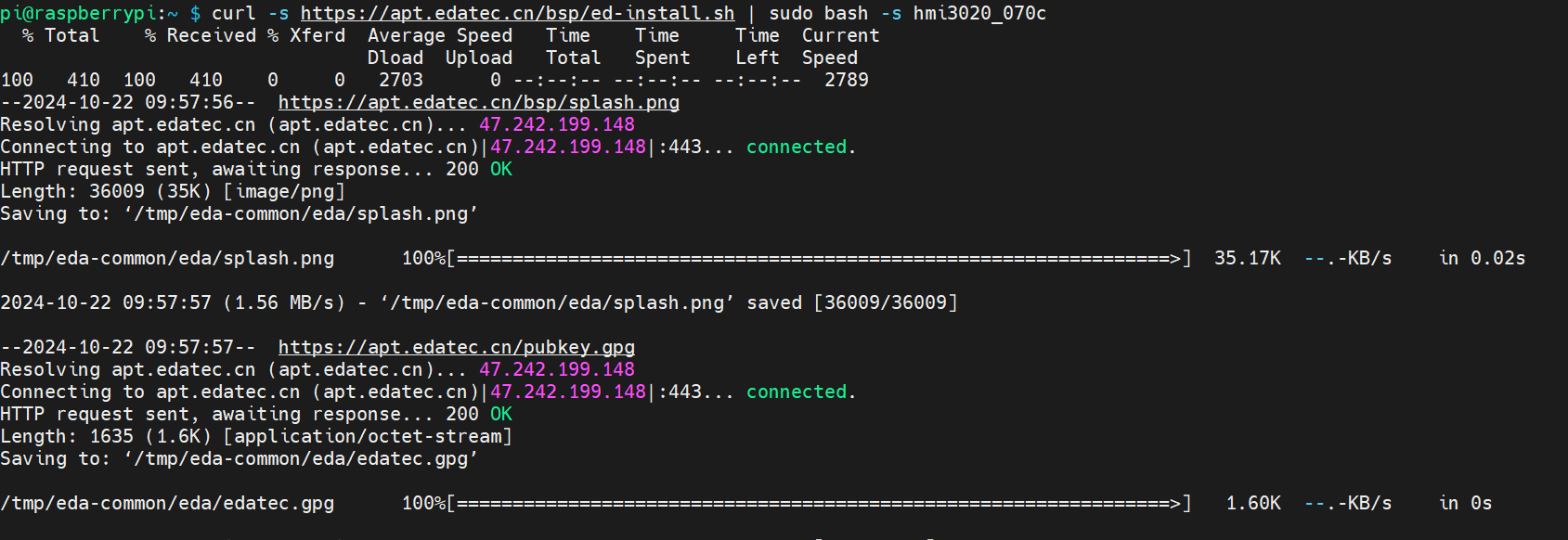
安装完成后,设备自动重启。
执行如下命令,检查firmware包是否安装成功。
dpkg -l | grep ed-
下图中的结果表示firmware包已安装成功。

提示:
如果安装了错误的firmware包,可以执行sudo apt-get --purge remove package进行删除,其中package为包的名字。
