配置音频
设备包含1路音频(支持接入MIC)和1路扩展的speaker输出,Master音量、MIC音量和Speaker音量均支持调节,且支持对MIC进行录音。
调节音量
支持手动调节MIC、Speaker和Master音量。
- 如果使用的是Desktop版本的系统,可直接通过桌面图标来调节MIC和Master的音量。
操作步骤:
- 单击桌面右上角的
或
,打开音量调节柱。
- 上下拖动音量调节柱的按钮调节音量的大小;勾选或去勾选Mute复选框将音频静音和取消静音。
- Desktop和Lite版本的操作系统均支持通过命令行打开音量调节界面来调节音量。
操作步骤:
- 在命令窗格执行如下命令,打开音量调节界面。
alsamixer
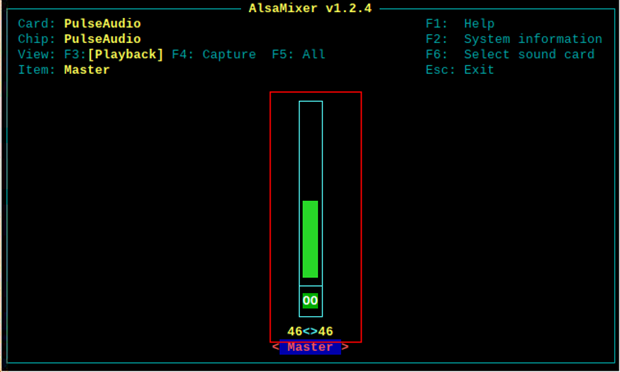
- 在打开的界面中查看当前Master的音量值,可通过键盘上的 ↑ 键和 ↓ 键来调节音量大小,按M键可以对音频进行静音和解除静音。
| 键盘按键 | 功能 |
|---|---|
| ↑ | 音量+ |
| ↓ | 音量- |
| M | 静音或解除静音 |
- 按F6打开“Sound Card”界面,选择“1 USB Advanced Audio Device”。
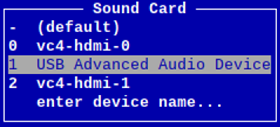
- 按Enter,打开MIC和Speaker的音量界面,可通过键盘上的 ↑ 键和 ↓ 键来分别调节MIC和Speaker音量大小,按M键可以对MIC/Speaker进行静音和解除静音。
| 键盘按键 | 功能 |
|---|---|
| ↑ | 音量+ |
| ↓ | 音量- |
| M | 静音或解除静音 |
配置录音
支持对MIC输入的音频进行录音。
前提条件:
音频接口已接入MIC。
操作步骤:
- 在命令窗格执行如下命令,打开音量调节界面。
alsamixer
- 按F6打开“Sound Card”界面,选择“1 USB Advanced Audio Device”,按Enter,打开MIC和Speaker的音量调节界面,确保MIC未静音。
- 按Esc退出至命令窗格, 执行如下命令,查询表示录音的声卡设备的编号。

- 获取编号后执行如下命令,开始录制名为audio1的音频,如下图所示。
arecord -fcd -Dhw:2 -c 1 --vumeter=mono audio1

| 参数 | 说明 |
|---|---|
| cd | 表示音频格式,支持设置为cd、cdr和dat等格式,按需设置。 |
| audio1 | 表示录制的文件名,用户自定义即可。 |
- 按Ctrl+C,关闭录音。
- 执行如下命令,获取录音文件的保存路径。
pwd

- 在录音文件所在的目录下,执行如下命令播放音频。
aplay audio1

