Configuring Wi-Fi
User can choose the device with Wi-Fi version, which needs to be configured before using Wi-Fi function.
Enable Wi-Fi
The Wi-Fi function is blocked by default, and you need to set the country region to enable it.
Raspberry Pi OS (Desktop)
In the Desktop version of the operating system, you can use the desktop icon to open the configuration window for setting.
Steps:
- Left-click the icon
in the upper right corner of the desktop and select "Click here to set Wi-Fi country" from the menu.
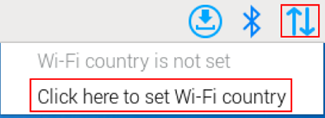
- Set the value of Country in the pop-up "Wireless LAN Country" pane, and select it according to the actual region.
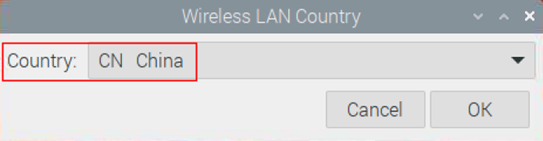
- Select "OK" to complete the setting.
Raspberry Pi OS (Lite)
In the Lite version of the operating system, Wi-Fi can be enabled through the command line.
Setps:
- Open the command terminal pane and execute the following command to open the Raspberry Pi Software Configuration Tool (raspi-config) interface.
sudo raspi-config
- Choose "5 Localisation Options" and press Enter.
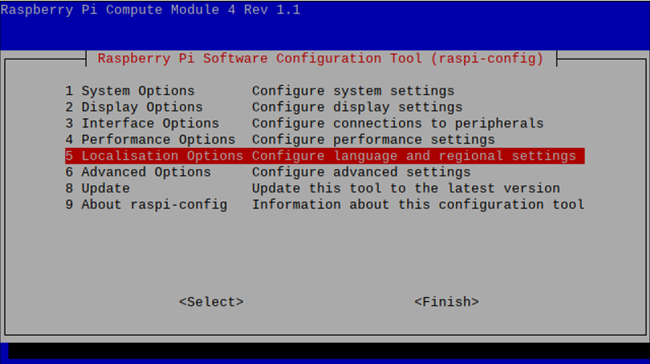
- Select "L4 WLAN Country" and press Enter.
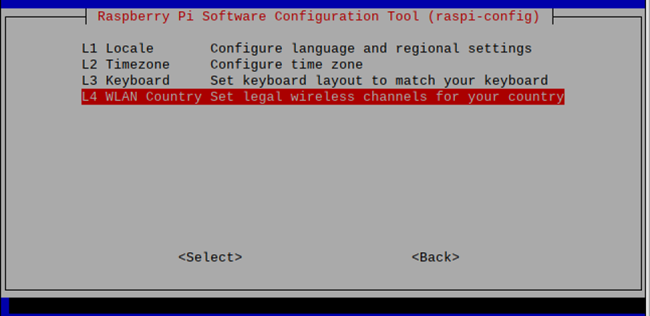
- Select a country code according to the actual region and press Enter.
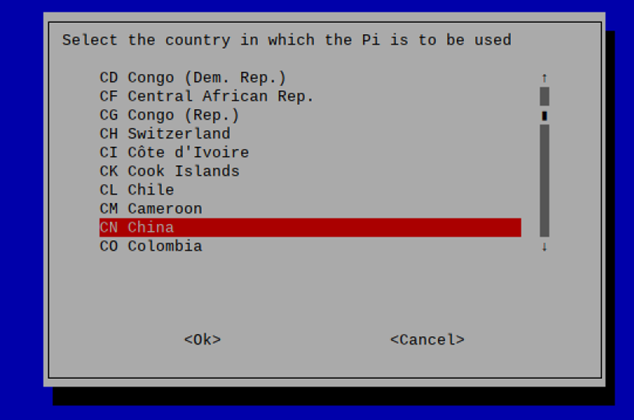
- Press Enter in "Wireless LAN country set to CN" interface.
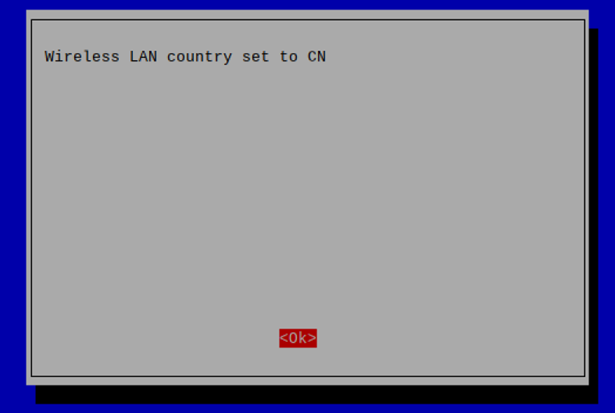
- In the main interface of the pane, select "Finish" and press Enter to complete the setting and return to the command line.
Use The NetworkManager Tool To Configure Wi-Fi Connections
The operating systems of Desktop and Lite have enabled NetworkManager by default, which can be directly configured by using NetworkManager.
Raspberry Pi OS (Desktop)
In the Desktop version of the operating system, you can connect to Wi-Fi through the desktop icon.
Preparation:
Wi-Fi function is enabled.
Steps:
- Left-click the
icon in the upper right corner of the desktop, select the Wi-Fi to be connected in the pop-up Wi-Fi list and click.
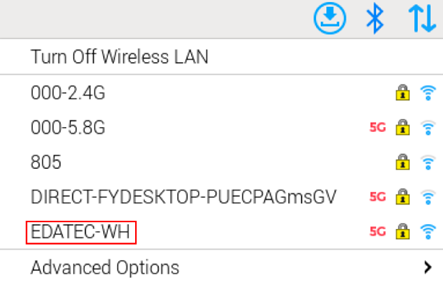
- Enter the Wi-Fi Password in the pop-up "Wi-Fi Network Authentication Required" pane.
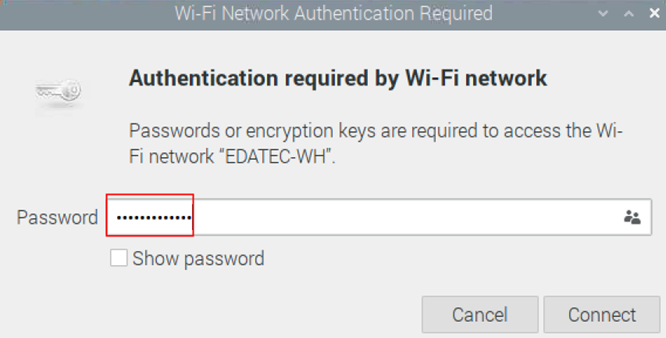
- Click "Connect" to connect to the network. After the connection is completed, you can click icon to view Wi-Fi information.
Raspberry Pi OS (Lite)
In the Lite version of the operating system, it is supported to configure Wi-Fi through the command line.
Preparation:
- Wi-Fi function is enabled.
- The Wi-Fi name and password that can be connected are prepared, for example, the Wi-Fi name is SSID and the password is password.
Steps:
- Open the terminal and execute the following command to scan the list of connectable Wi-Fi name.
sudo nmcli device wifi
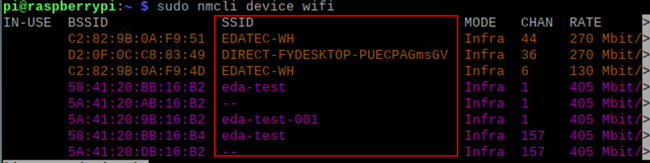
- Execute the following command to connect the Wi-Fi to be accessed.
sudo nmcli device wifi connect SSID password password
Where SSID is the name of the Wi-Fi to be connected and password is the password of the Wi-Fi to be connected.
- Execute the following command to set up automatic Wi-Fi connection.
sudo nmcli connection modify SSID connection.autoconnect yes
- Where
SSIDis the name of the Wi-Fi to be connected.
Configure Wi-Fi Connection By Using dhcpcd Tool
In both Desktop and Lite versions of the operating system, you can connect to Wi-Fi through the dhcpcd tool.
Preparation:
- Wi-Fi function is enabled.
- The Wi-Fi name and password that can be connected are prepared, for example, the Wi-Fi name is EDATEC-WH and the password is password.
Steps:
- Open the terminal and execute the following command to open the Raspberry Pi Software Configuration Tool (raspi-config) interface.
sudo raspi-config
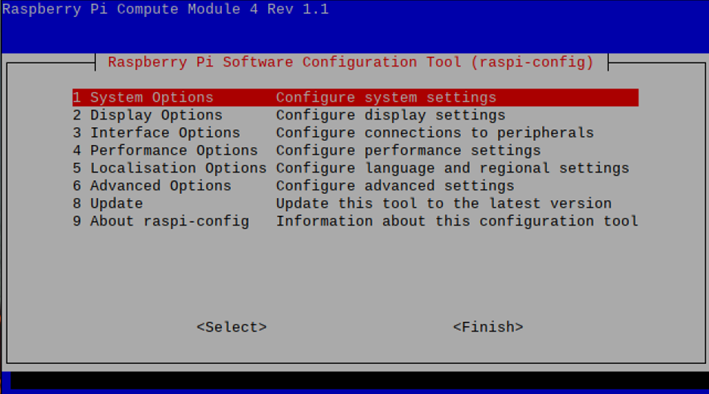
- Select "1 System Options" and press Enter, and then select "S1 Wireless LAN" in the interface.
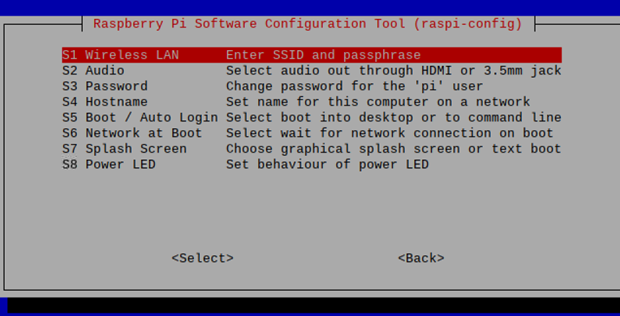
- Press Enter, then enter the Wi-Fi name in the "Please enter SSID" interface.
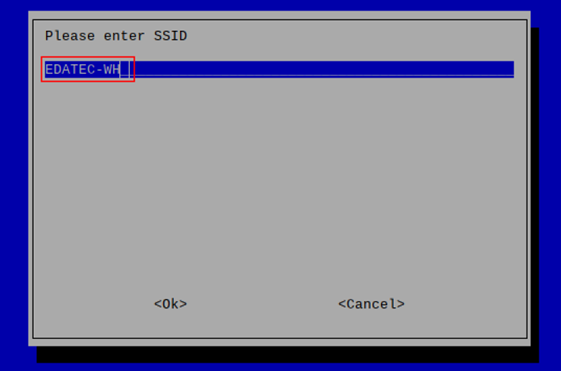
- Press Enter, then enter the Wi-Fi password in the "Please enter passphrase. Leave it empty if none" interface.
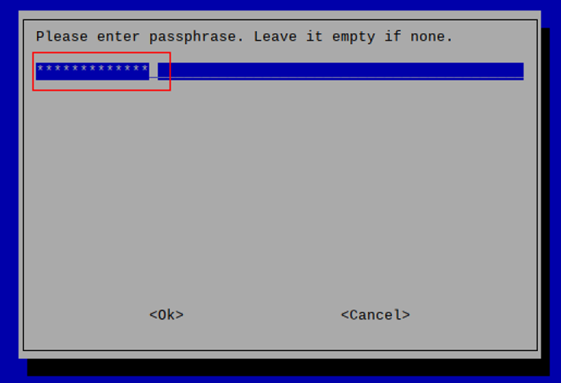
- Press Enter to connect Wi-Fi. When the Wi-Fi is connected successfully, select "Finish" and press Enter to complete the setting and return to the command line window.
