5 Configuring System
This chapter introduces how to configure system.
5.1 Finding Device IP
5.2 Remote Login
5.3 Configuring Storage Devices
5.4 Configuring Ethernet IP
5.5 Configuring Wi-Fi (Optional)
5.6 Configuring Bluetooth (Optional)
5.7 Configuring 4G (Optional)
5.8 Configuring Buzzer
5.9 Configuring RTC
5.10 Configuring Serial Port
This section describes how to configure the serial port.
5.10.1 Installing picocom tool
In the Linux environment, you can use the picocom tool to debug the serial ports RS232 and RS485.
Execute the following command to install the picocom tool.
sudo apt-get install picocom
5.10.2 Configure COM port (COM0)
The ED-HMI2320-156c device includes one COM0 port, which is the device's debug serial port by default.
The COM port and device file corresponding to RS232 are shown in the following table:
| COM port | Silk screen in PCBA | Corresponding device file |
|---|---|---|
| COM | DB9 | /dev/com0 |
Preparation:
The connection between the COM0 port of the ED-HMI2320-156c device and the external devices has been completed.
Steps:
- Execute the following command to open the serial port COM0 and configure the serial port baud rate to 115200.
picocom -b 115200 /dev/com0
- Input commands as needed to control external device
5.10.3 Configure COM port (COM1~COM3)
The ED-HMI2320-156c device includes 3 COM ports (COM1~COM3), which can be expanded to 0~2 RS485 or 1~3 RS232 interfaces according to actual user needs.
When configured as 3 RS232 ports, the corresponding COM ports and device files are shown in the following table:
| COM port | Silk screen in PCBA | Corresponding device file |
|---|---|---|
| COM1 | J8 | /dev/com1 |
| COM2 | J9 | /dev/com2 |
| COM3 | J10 | /dev/com3 |
When configured as 2 RS232 and 1 RS485 ports, the corresponding COM ports and device files are shown in the following table:
| COM port | Silk screen in PCBA | Corresponding device file |
|---|---|---|
| COM1 | J8 | /dev/com1 |
| COM2 | J9 | /dev/com2 |
| COM3 | J16 | /dev/rs485_1 |
When configured as 1 RS232 and 2 RS485 ports, the corresponding COM ports and device files are shown in the following table:
| COM port | Silk screen in PCBA | Corresponding device file |
|---|---|---|
| COM1 | J8 | /dev/com1 |
| COM2 | J16 | /dev/rs485_1 |
| COM3 | J17 | /dev/rs485_2 |
Taking the configuration of 1 RS232 port (COM1) as an example, the specific operations of configuring the COM port are introduced.
Preparation:
The connection between the COM ports (COM1~COM3) of the ED-HMI2320-156c device and the external devices has been completed.
Steps:
- Execute the following command to open the serial port COM1 and configure the serial port baud rate to 115200.
picocom -b 115200 /dev/com1
- Input commands as needed to control external device
5.11 Configuring Audio (optional)
The ED-HMI2320-156c device includes one audio input (supports access to MIC) and one audio output. The volume of Master and MIC can be adjusted, and it supports audio recording of MIC.
5.11.1 Adjusting The Volume
It supports manual adjustment of MIC and Master volume.
- Adjusting the volume of MIC and Master through desktop icons.
Steps
Click the icon
or
,in the upper right corner of the desktop to open the volume adjustment colume.
Drag the button of the volume adjustment column up and down to adjust the volume, check or uncheck the Mute check box to mute and unmute the audio.
- Opening the volume adjustment interface through the command line to adjust the volume.
Steps:
- Execute the following command to open the volume adjustment interface.
alsamixer
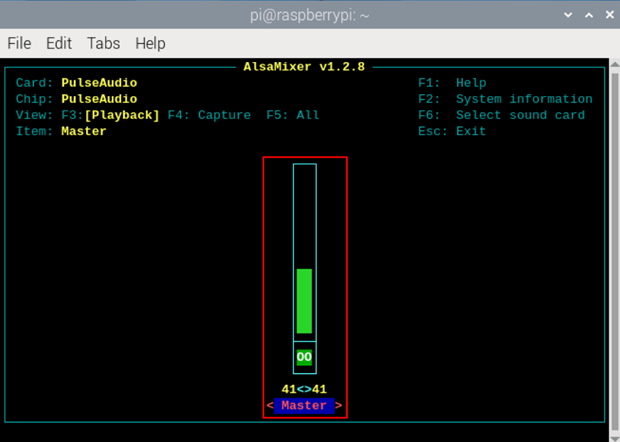
- View the volume value of the current Master in the opened interface. You can adjust the volume through the ↑ key and ↓ key on the keyboard, and press the M key to mute and unmute the audio.
| Keyboard Key | Function |
|---|---|
| ↑ | Volume+ |
| ↓ | Volume- |
| M | Mute or Unmute |
5.11.2 Configuring Recording
It supports the audio recording of MIC input.
Preparation:
The audio input interface is connected to the MIC, and the MIC is not muted.
Steps:
- Open command pane,execute the following command to start recording audio named name.wav, as shown in the figure below.
arecord -fdat -Dhw:0 --vumeter=stereo name.wav

| Parameters | Description |
|---|---|
| dat | Indicating the audio format, and only supports recording in dat format. |
| 0 | Indicates the sound card for recording. You need to inquire it by executing `arecord -l` before recording, as shown below: |
| name.wav | Indicates the recorded file name, which can be customized by the user. |
- Press Ctrl+C to save and close the recording.
- Execute the following command to obtain the saving path of the recording file.
pwd
