5 Installing OS (optional)
If you are purchasing a device without Raspberry Pi 4 and SD card, the device does not come with an operating system by default. Raspberry Pi 4 needs to be installed first, then you need to install os. Our company supports to install the OS by installing the standard Raspberry Pi OS first, and then install the Firmware package.
If you are purchasing a device with Raspberry Pi 4 and SD card, the device is shipped with an operating system by default. If the OS is corrupted during use or the user needs to replace the OS, it is necessary to re-download the appropriate system image and install it. Our company supports to install the OS by installing the standard Raspberry Pi OS first, and then install the Firmware package.
The following section describes the specific operations of image download, SD card flashing and installation of Firmware packages.
TIP
Please make sure you install our Firmware package after you install Standard Raspberry Pi OS, otherwise the display and touch won't work.
5.1 Downloading OS File
You can download the corresponding official Raspberry Pi OS file according to your actual needs, the download path is listed below:
| OS | Download Path |
|---|---|
| Raspberry Pi OS(Desktop) 64-bit-bookworm (Debian 12) | https://downloads.raspberrypi.com/raspios_arm64/images/raspios_arm64-2024-07-04/2024-07-04-raspios-bookworm-arm64.img.xz |
| Raspberry Pi OS(Lite) 64-bit-bookworm (Debian 12) | https://downloads.raspberrypi.com/raspios_lite_arm64/images/raspios_lite_arm64-2024-07-04/2024-07-04-raspios-bookworm-arm64-lite.img.xz |
| Raspberry Pi OS(Desktop) 32-bit-bookworm (Debian 12) | https://downloads.raspberrypi.com/raspios_armhf/images/raspios_armhf-2024-07-04/2024-07-04-raspios-bookworm-armhf.img.xz |
| Raspberry Pi OS(Lite) 32-bit-bookworm (Debian 12) | https://downloads.raspberrypi.com/raspios_lite_armhf/images/raspios_lite_armhf-2024-07-04/2024-07-04-raspios-bookworm-armhf-lite.img.xz |
5.2 Flashing to SD Card
It is recommended to use the Raspberry Pi official tools. The download paths are as follows:
- Raspberry Pi Imager : https://downloads.raspberrypi.org/imager/imager_latest.exe
- SD Card Formatter : https://www.sdcardformatter.com/download/
Preparation:
- The downloading and installation of the official tools to the computer have been completed.
- An SD card reader has been prepared.
- The OS file has been obtained.
Steps:
The steps are described using Windows system as an example.
Open the device case, then pull out SD card.
a. Remove the metal case of the ED-HMI2002-101C by unscrewing the 4 M3 screws on the metal case counterclockwise with a screwdriver.

b. Remove the Raspberry Pi 4 by unscrewing the four screws that mount the Raspberry Pi 4 counterclockwise with a screwdriver.
c. Pull out SD card from SD card slot of Raspberry Pi 4.

Insert the SD card into the card reader, and then insert the card reader into the USB port of your computer.
Open SD Card Formatter, select the formatted drive letter, and click "Format" at the lower right to format.
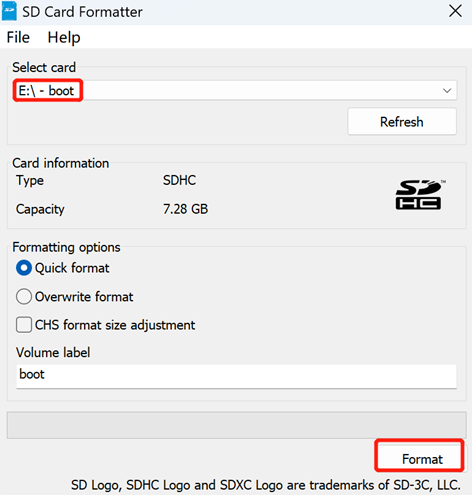
In the pop-up prompt box, select "Yes".
When the formatting is completed, click "OK" in the prompt box.
Close SD Card Formatter.
Open Raspberry Pi Imager, select "CHOOSE OS" and select "Use Custom " in the pop-up pane.
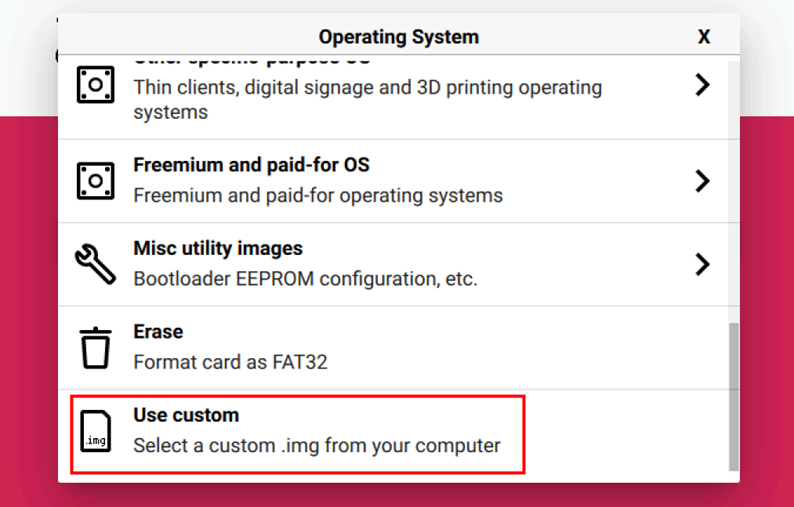
According to the prompt, select the OS file under the user-defined path and return to the main page.
Click "CHOOSE STORAGE", select the default device in the "Storage" interface, and return to the main page.
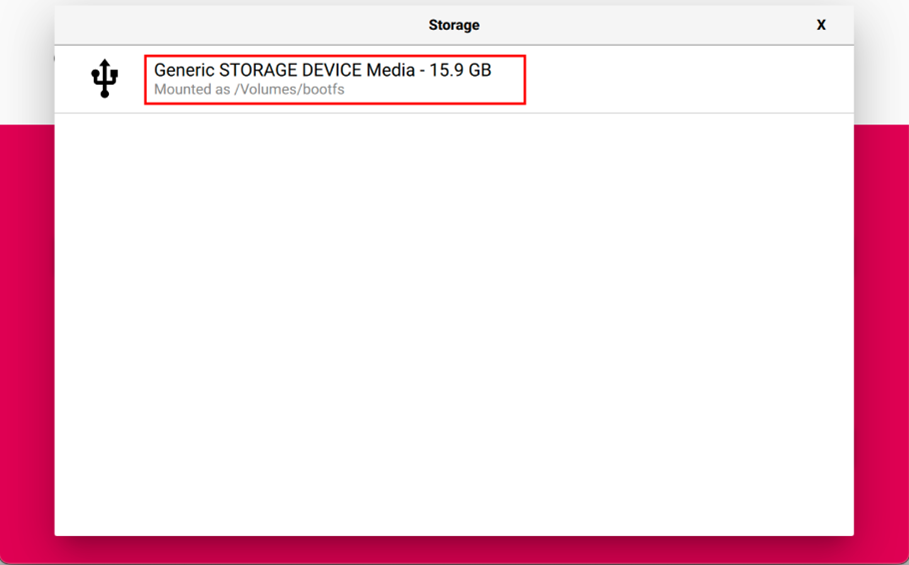
- Click “NEXT”, select "NO " in the pop-up “Use OS customization?” pane.
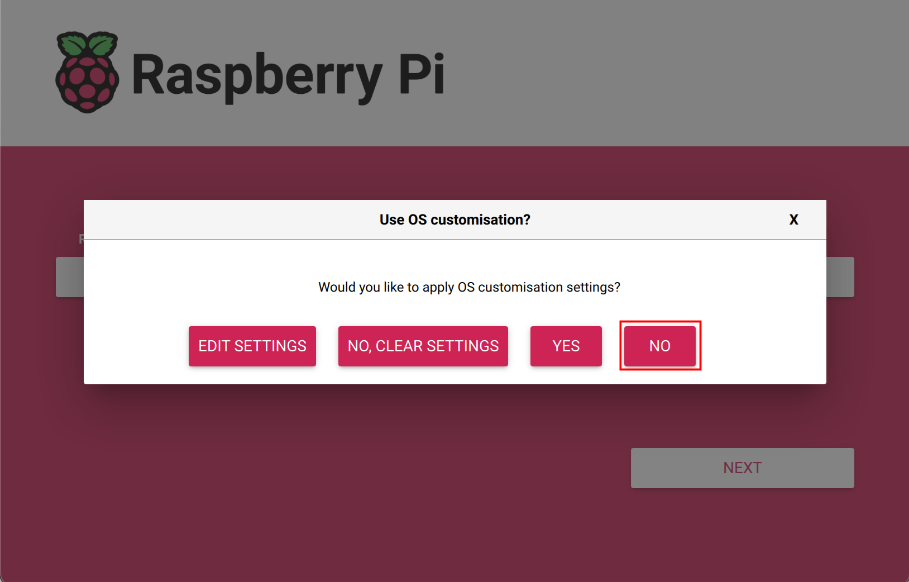
- Select “YES” in the pop-up “Warning” pane to start writing the image.
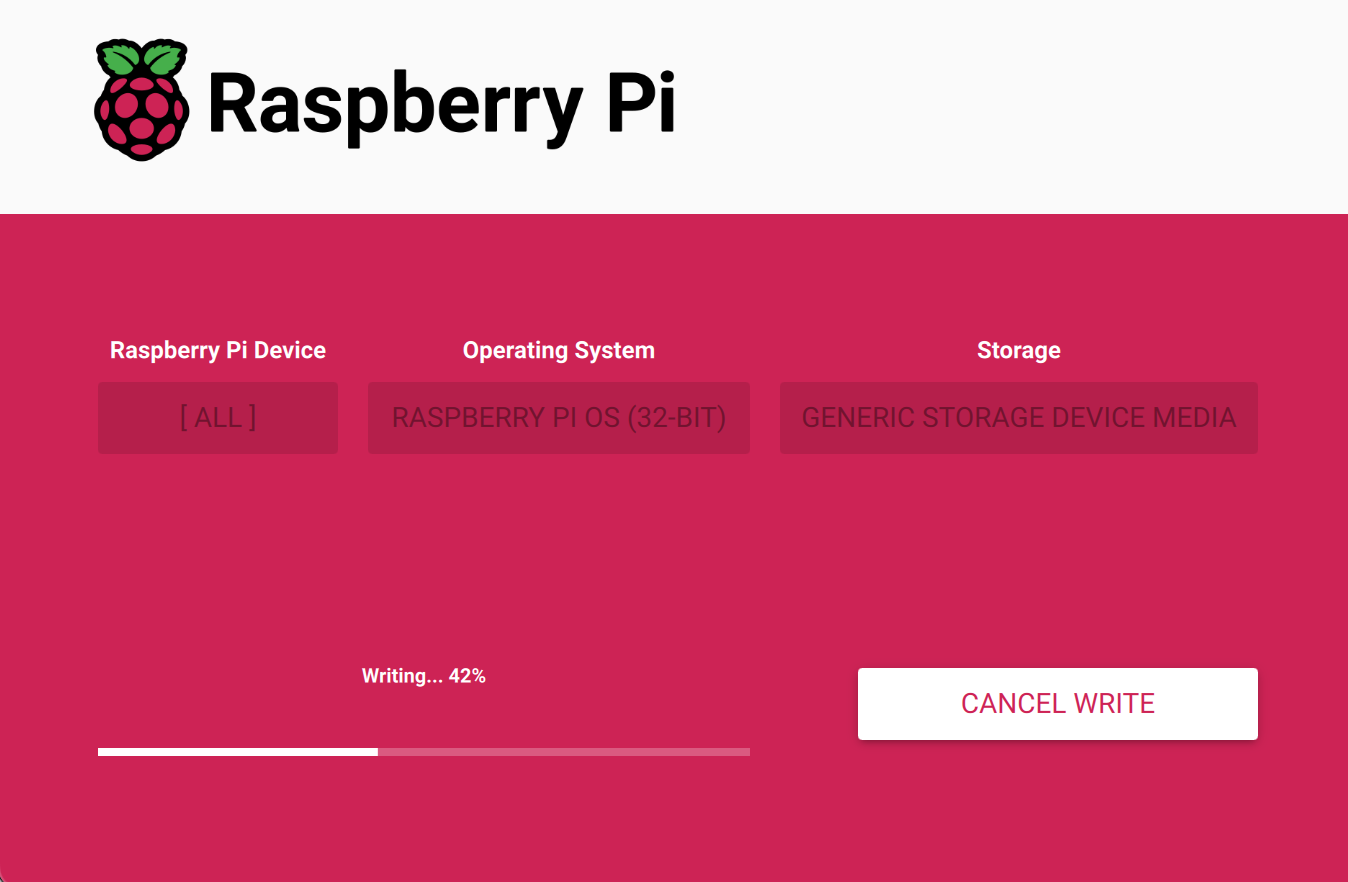
- After the OS writing is completed, the file will be verified.
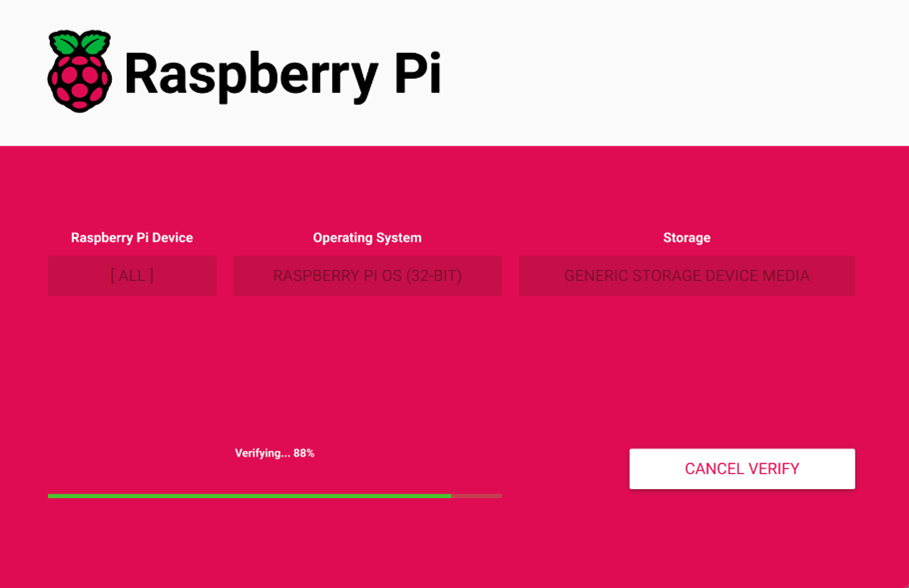
After the verification is completed, click “CONTINUE” in the pop-up “Write Successful” box.
Close the Raspberry Pi Imager, remove the SD card.
Insert the SD card into the SD card slot of the Raspberry Pi 4 and close the device case.
a. Insert the SD card into the SD card slot of the Raspberry Pi 4.

b. Secure the Raspberry Pi 4 by tightening the 4 screws for mounting the Raspberry Pi 4 clockwise with a screwdriver.
c. Tighten the 4 M3 screws on the metal case of the ED-HMI2002-070C clockwise with a screwdriver and close the device case.

5.3 Installing Firmware Package
After installing the standard Raspberry Pi OS on the ED-HMI2002-101C.You need to configure the system by adding edatec apt source and installing firmware package to make the system work. The following is an example of Debian 12 (bookworm) desktop version.
Preparation:
- The flashing to SD card of the Raspberry Pi standard OS (bookworm) has been completed.
- The device has booted normally and the relevant boot configuration has been completed.
Steps:
After the device starts normally, execute the following commands in the command pane to add the edatec apt source and installing firmware package.
curl -s https://apt.edatec.cn/bsp/ed-install.sh | sudo bash -s hmi2002_101c
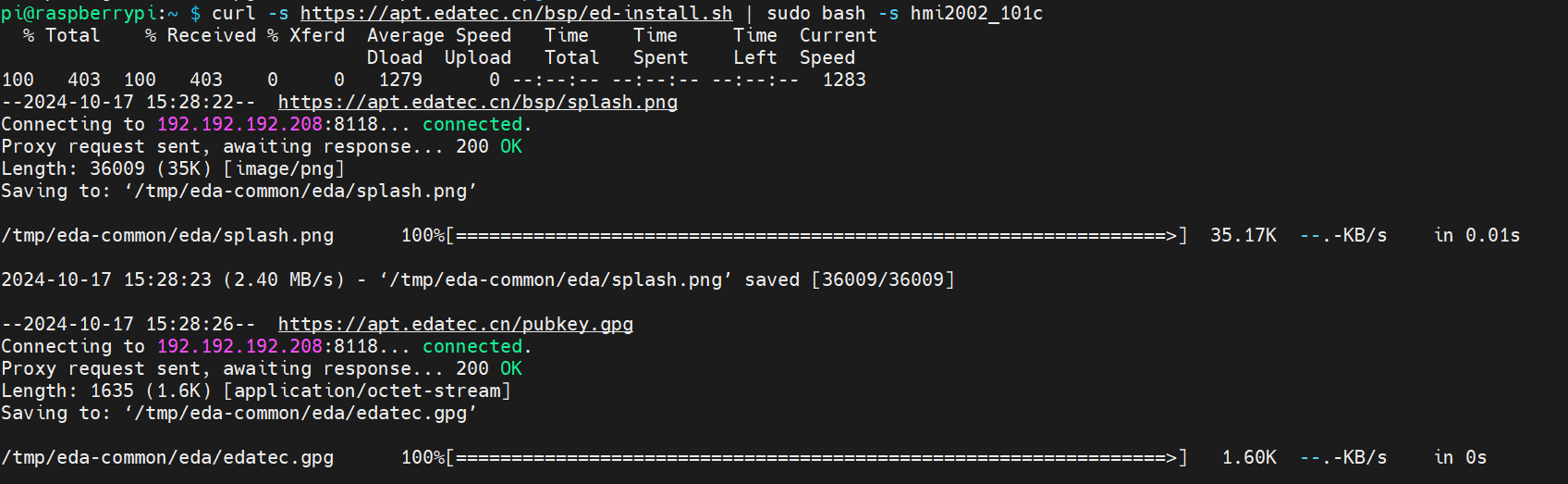
After the installation is complete, the system automatically reboots.
Execute the following command to check whether the firmware package is installed successfully.
dpkg -l | grep ed-
The result in the picture below indicates that the firmware package has been installed successfully.

TIP
If you have installed the wrong firmware package, you can execute sudo apt-get --purge remove package to delete it, where “package” is the package name.
