USE Ubuntu ON HMI3020 Series
1 Overview
This document introduces the background and scope of using Ubuntu on the ED-HMI3020 series.
Background
The ED-HMI3020 series products come with an operating system that includes BSP (Board Support Package) pre-installed. It has added BSP support, created default users, enabled SSH, and supports BSP online upgrades, ensuring safety and reliability. Users can confidently use this operating system.
If users wish to use Ubuntu after receiving the product, switching the operating system to Ubuntu may cause some features to become unavailable (e.g., the LCD screen not displaying). To solve this problem, we support the installation of firmware packages online, making the ED-HMI3020 series more compatible with Ubuntu and ensuring that all features work properly. Currently, we support the installation of kernel and firmware packages on Ubuntu for this purpose.
Scope
This document applies to the ED-HMI3020-070C and ED-HMI3020-101C models.
| Product | Software |
| ED-HMI3020-070C | Ubuntu Desktop 24.04 LTS (64-bit) Ubuntu 24.04 Ubuntu Desktop 23.10 (64-bit) Ubuntu 23.10 |
| ED-HMI3020-101C |
2 Application Guide
This section introduces the steps for using the standard Raspberry Pi OS on the ED-HMI3020 series.
2.1 Procedure
- SD Card Flashing
- Initial Setup Configuration
- Install Kernel Package
- Install Firmware Package
- Check Firmware Installation Success
- Reboot Device
2.2 SD Card Flashing
Raspberry Pi Imager: https://downloads.raspberrypi.org/imager/imager_latest.exe
Prerequisites:
- The flashing tool has been downloaded and installed on a Windows computer.
- An SD card is available.
- A card reader is available.
Steps:
The following steps are provided using a Windows system as an example.
Insert the SD card into the card reader, and then insert the card reader into the computer.
Open Raspberry Pi Imager, click "CHOOSE OS", and select "Other general-purpose OS" in the pop-up pane.
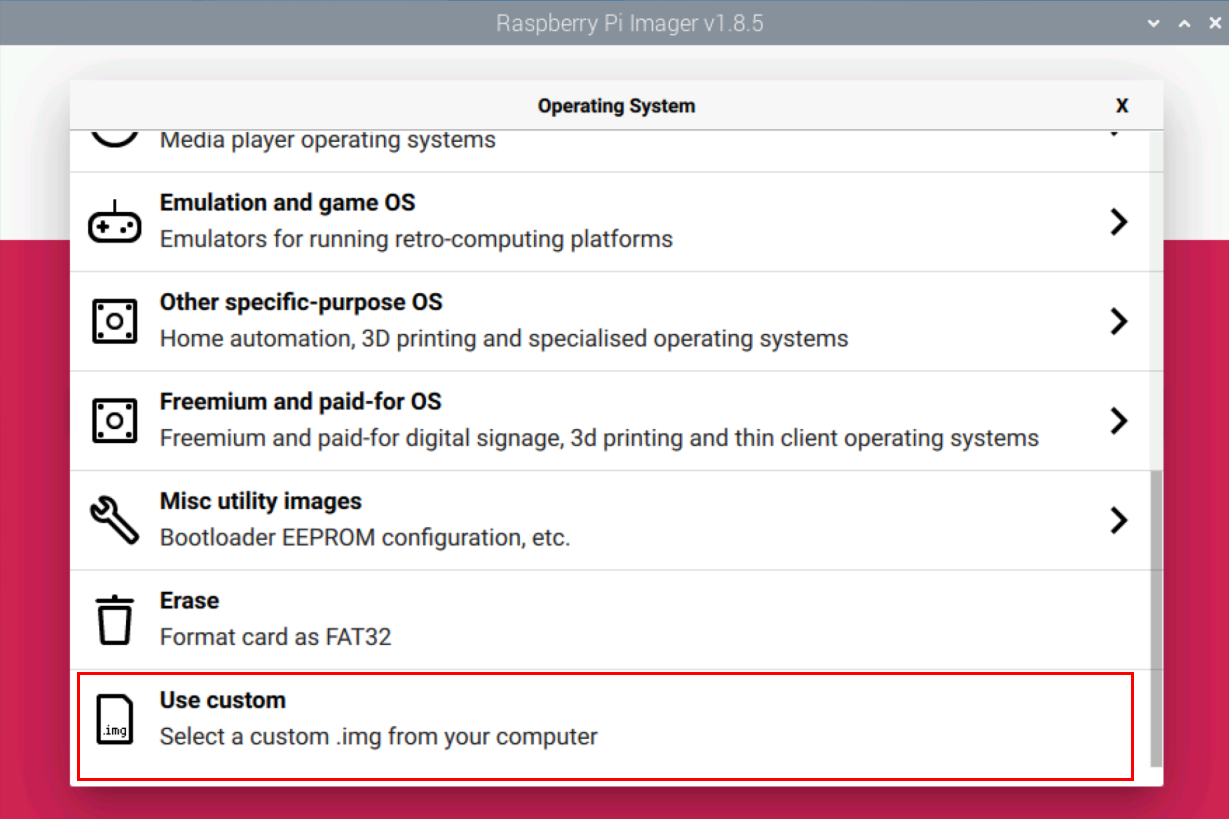
- Select the Ubuntu image you want to flash and click "Open".
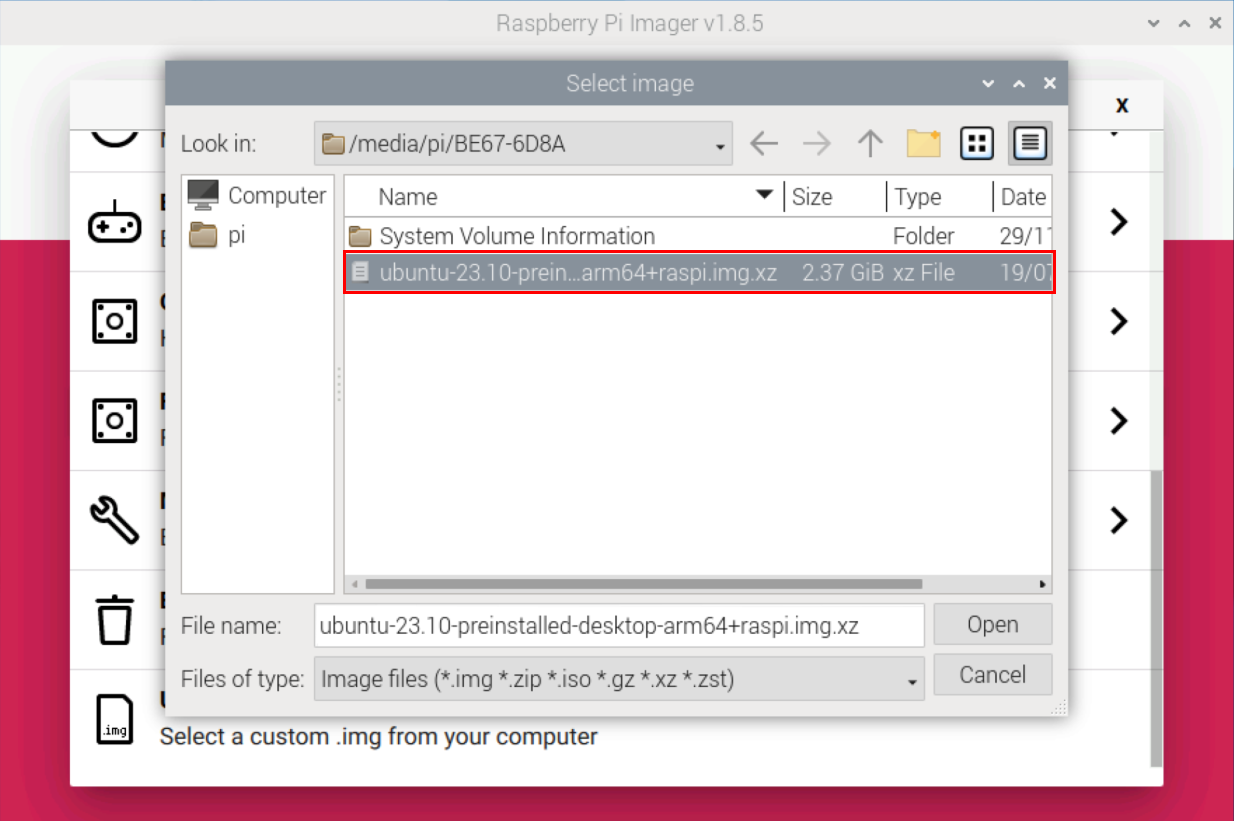
Select "Ubuntu Desktop 24.04 LTS (64-bit) (or Ubuntu Desktop 23.10 (64-bit)" in the pop-up pane. 5. Click "CHOOSE STORAGE" and select the SD card you want to burn in the memory card screen.
Click "CHOOSE STORAGE", select the SD card to be flashed in the memory card screen, and return to the flash screen.
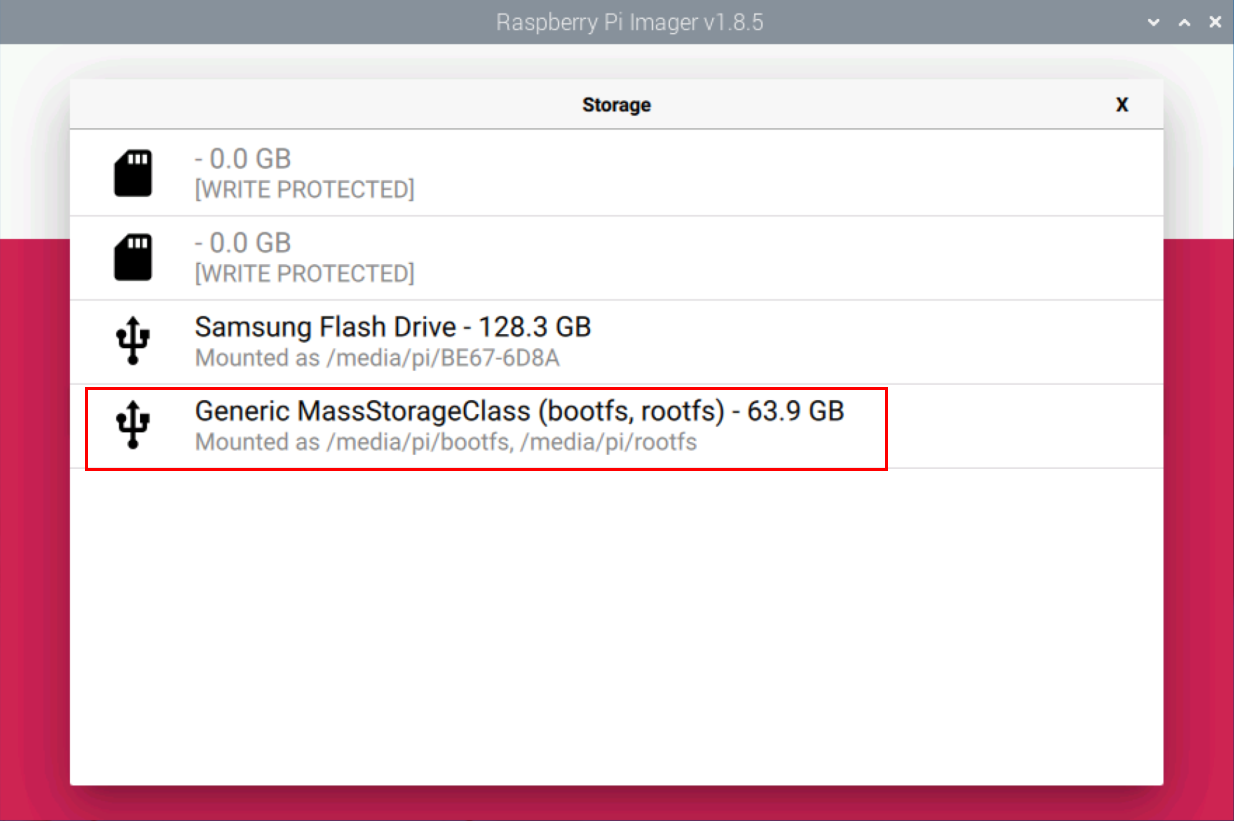
- Click "NEXT" and select "NO" in the popup box.
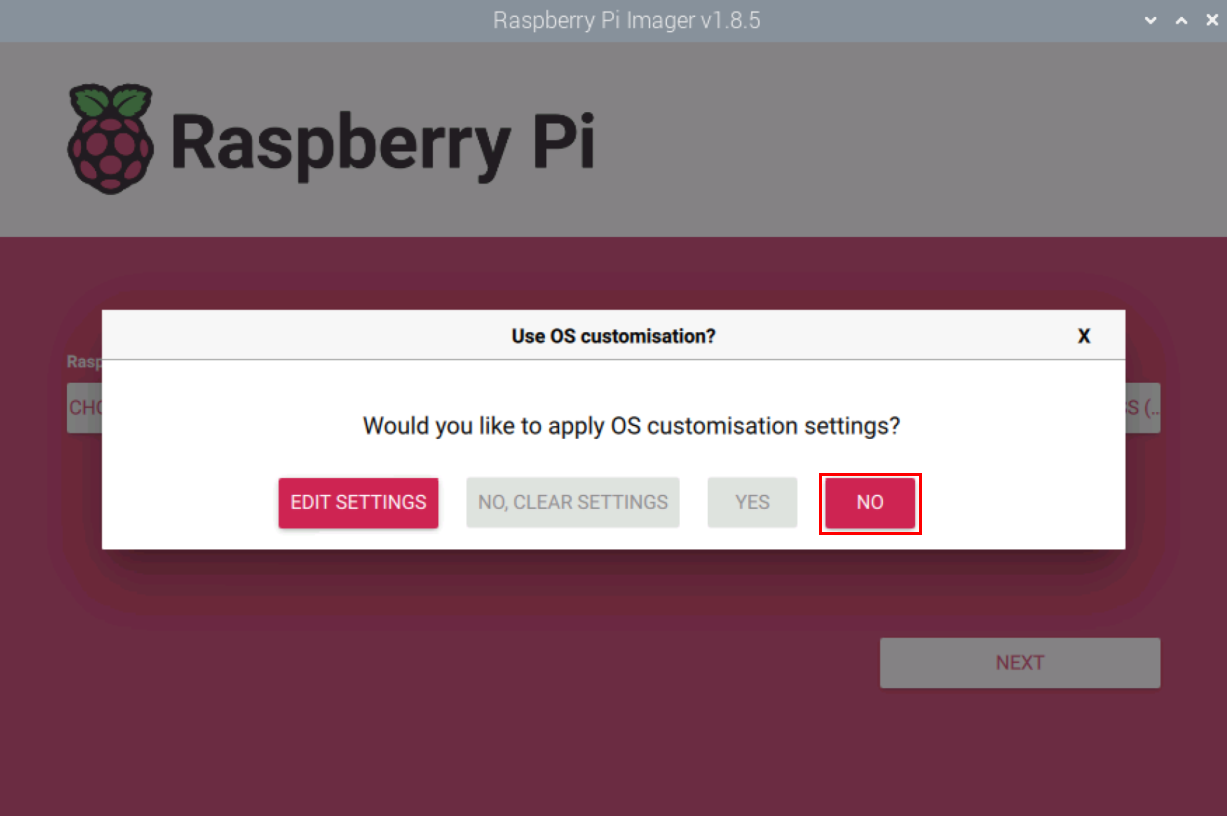
- Select "YES" in the popup box.
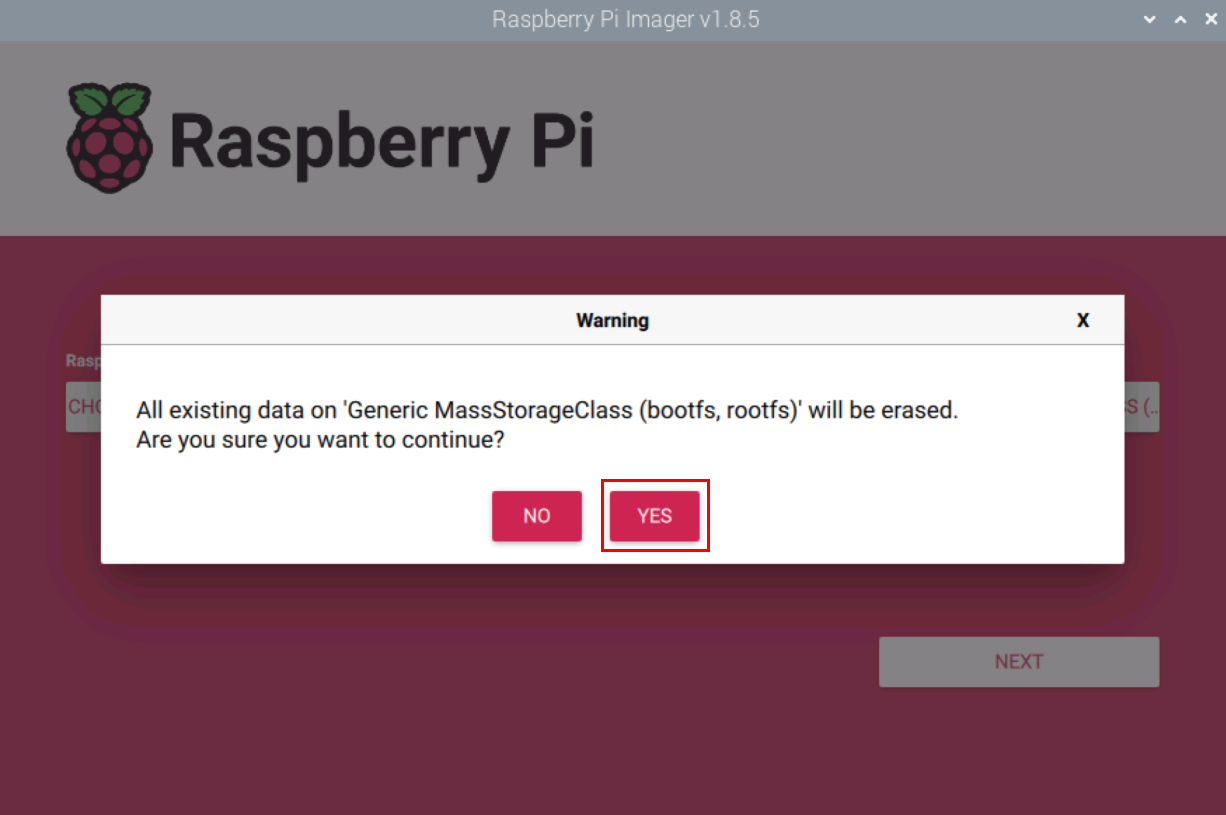
- Enter the user password in the pop-up dialog box and click Authenticate to confirm.
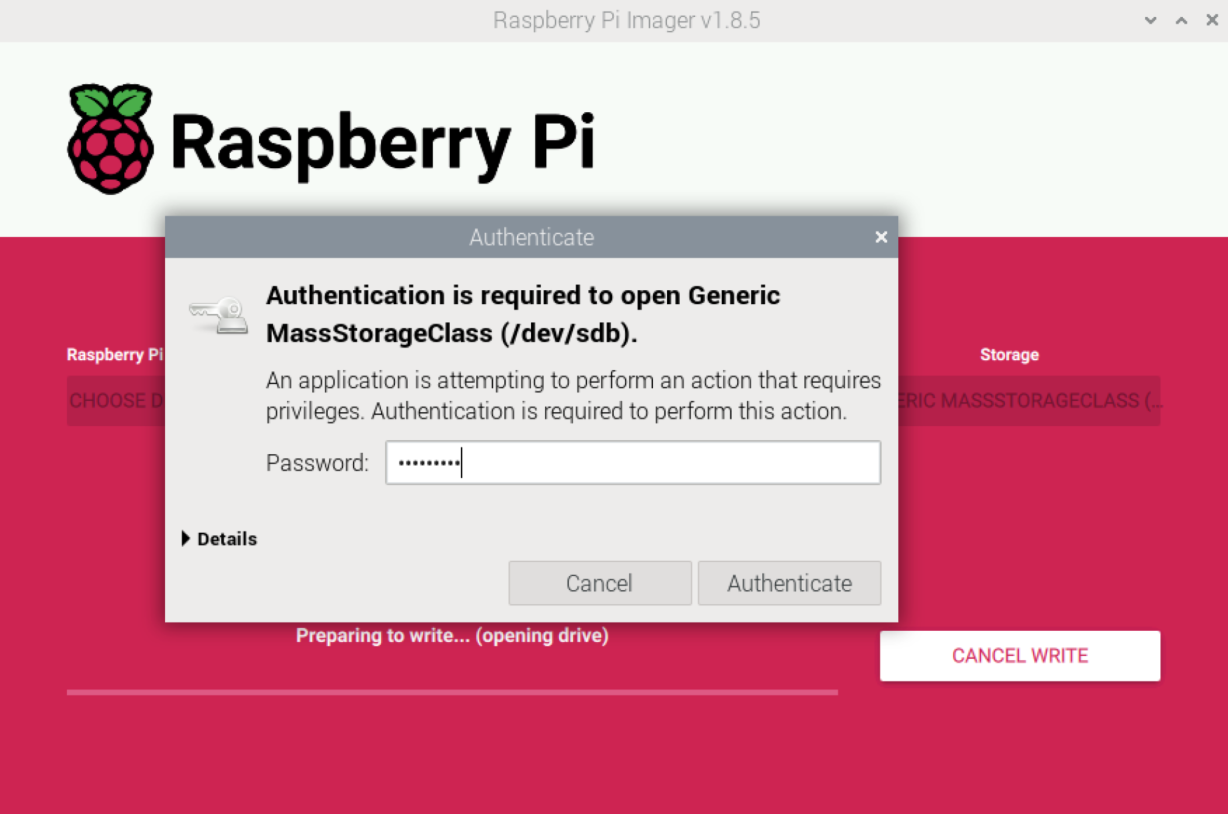
- Start flashing the image.
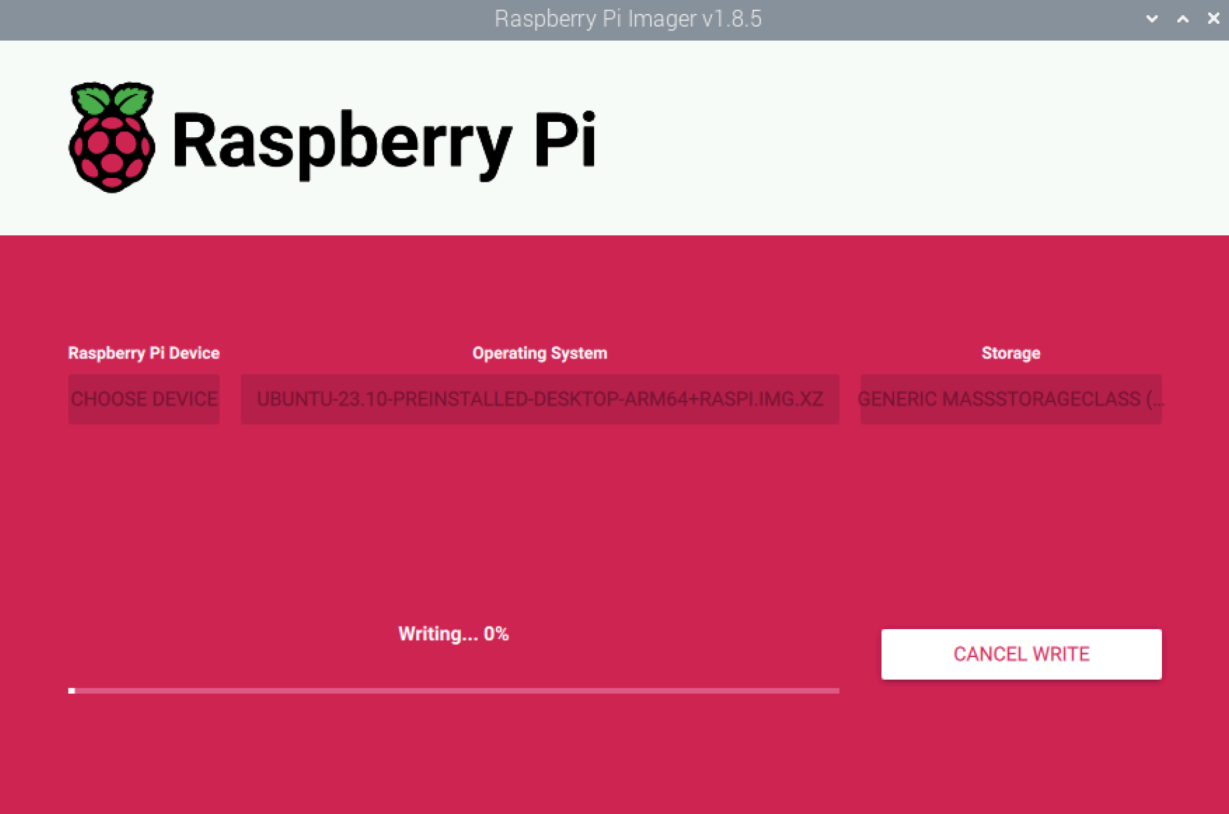
- When the image write is complete, the file is verified.
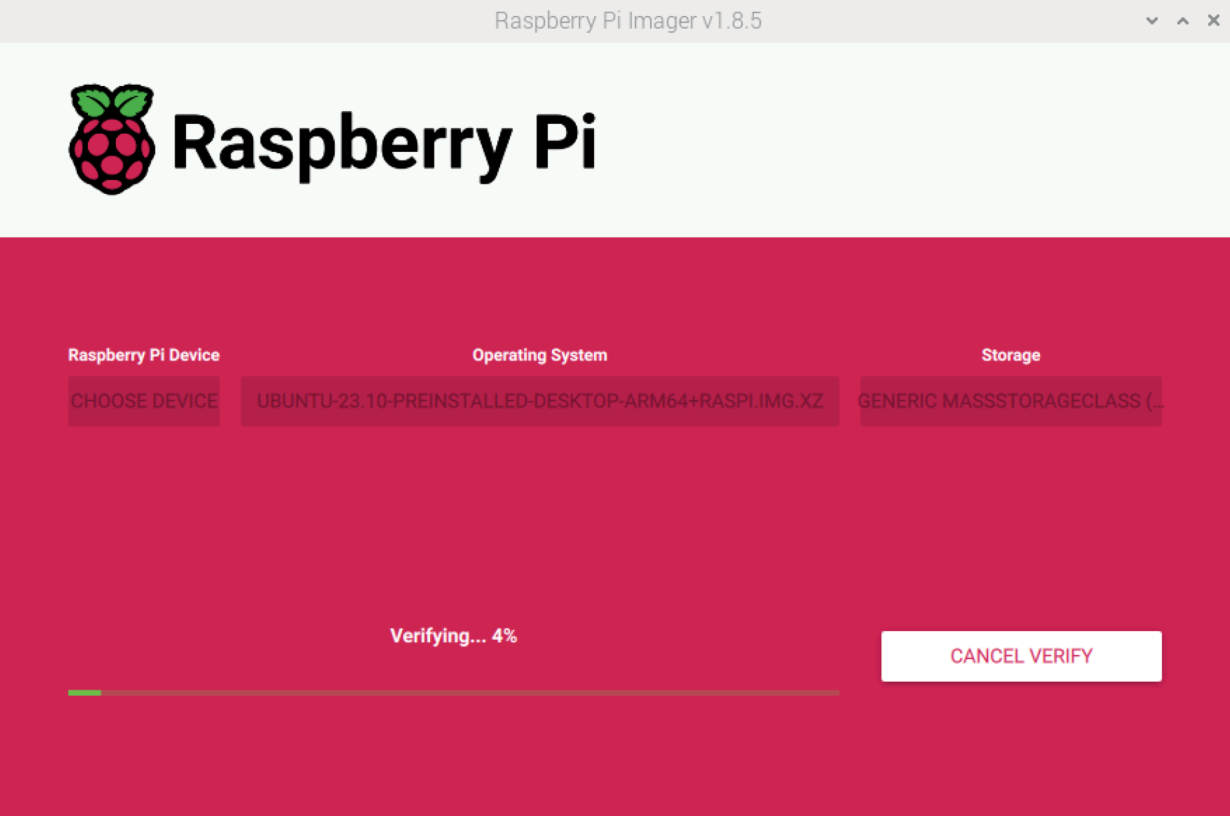
- Verification is complete, the pop-up "burning success" prompt box, click "CONTINUE" to complete the flash.
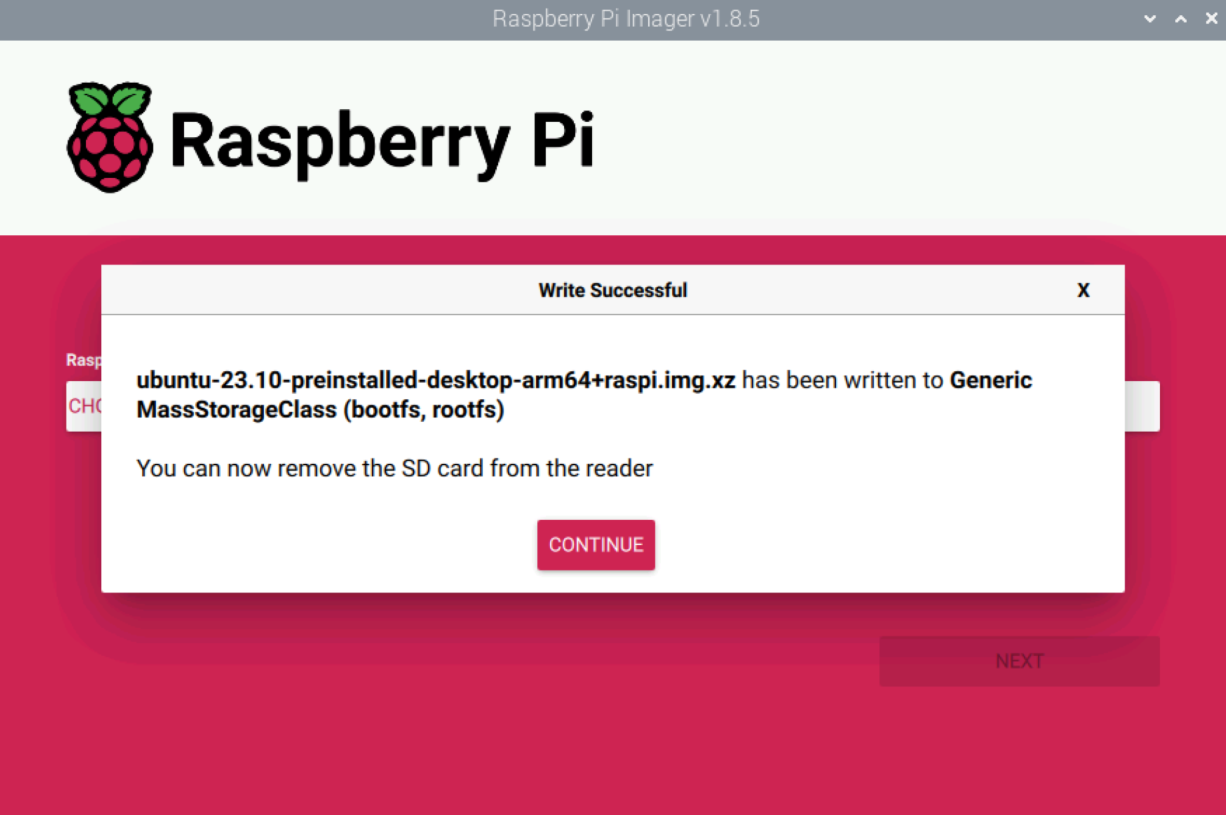
Close the Raspberry Pi Imager and remove the card reader.
Stick the SD card into the ED-HMI3010 and re-power it up again
2.3 Initial Setup Configuration
Guidance for configuring the system during the first startup on the ED-HMI3020 series.
2.3.1 Ubuntu Desktop 23.10 LTS (64-bit)
When flashing the Ubuntu Desktop 23.10 LTS (64-bit) image, the system requires initial configuration during the first startup.
Prerequisites:
- A working monitor (with HDMI interface), mouse, keyboard, and power adapter are available.
- A working HDMI cable is available.
Steps:
Disconnect the network cable, connect the monitor via HDMI, and connect the mouse, keyboard, and power adapter.
Power on the device, and the system will start. Once booted, "System Configuration" will pop up, allowing you to choose your language.
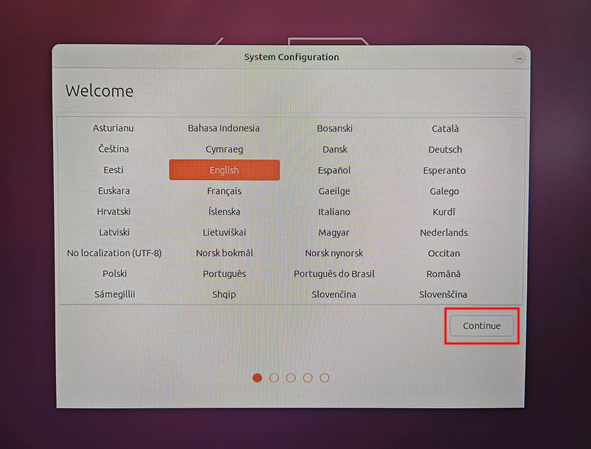
- Click "Continue," and in the pop-up window, select your keyboard layout.
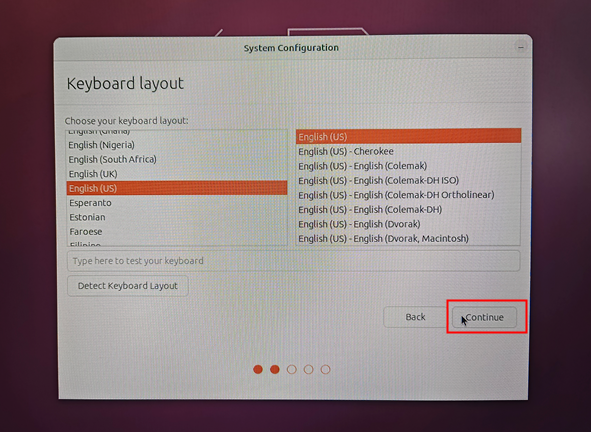
- Click your location, then click "Continue."
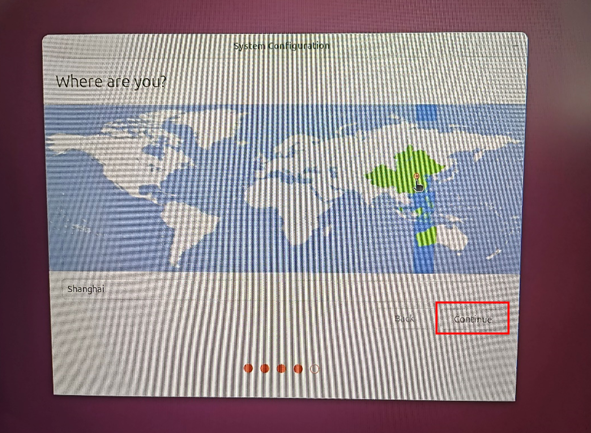
- Set the username and password, select "Log in automatically," then click "Continue."
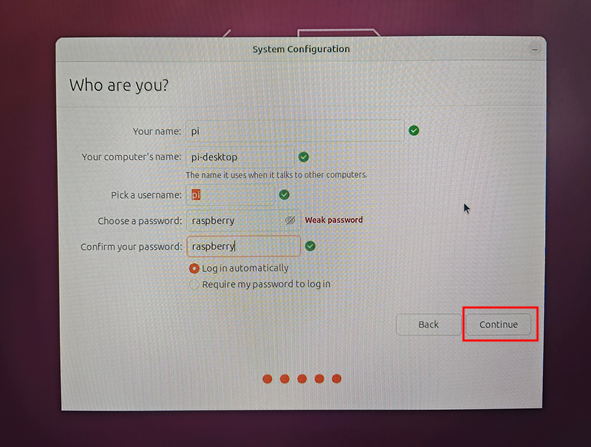
- System configuration in progress.
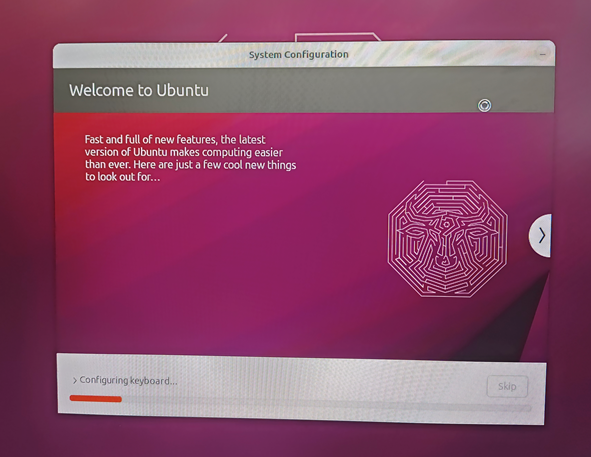
- After configuration, the system will automatically enter the desktop.
2.3.2 Ubuntu Desktop 24.04 LTS (64-bit)
When flashing the Ubuntu Desktop 24.04 LTS (64-bit) image, the system requires initial configuration during the first startup.
Prerequisites:
- A working monitor (with HDMI interface), mouse, keyboard, and power adapter are available.
- A working HDMI cable is available.
Steps:
Disconnect the network cable, connect the monitor via HDMI, and connect the mouse, keyboard, and power adapter.
Power on the device, and the system will start. Once booted, "System Configuration" will pop up, allowing you to choose your language.
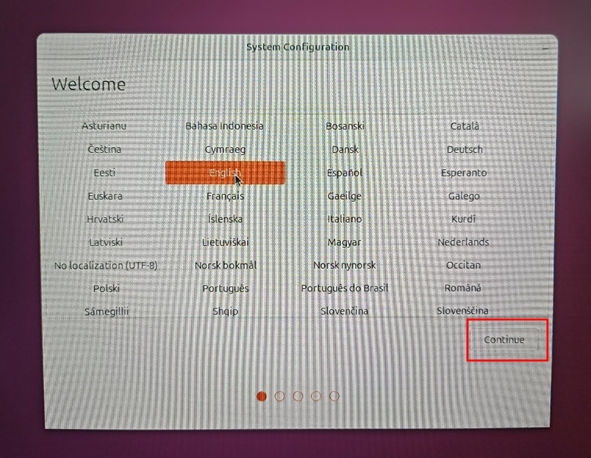
- Click "Continue," and in the pop-up window, select your keyboard layout.
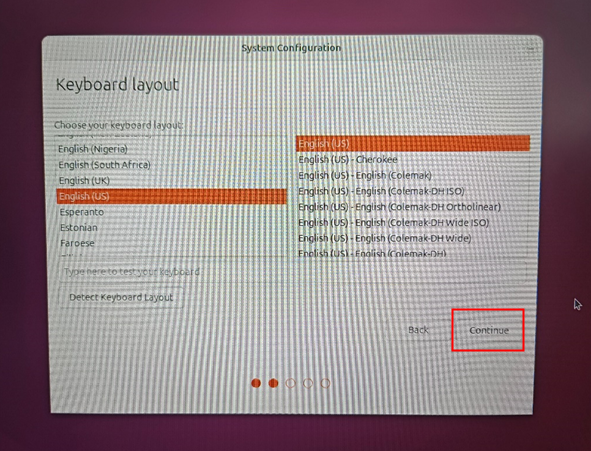
- Click "Continue," and in the pop-up window, click "Continue" to skip the WiFi connection.
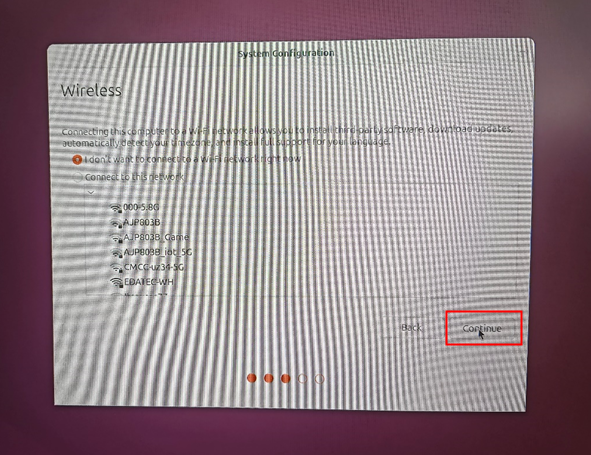
- Click your location, then click "Continue."
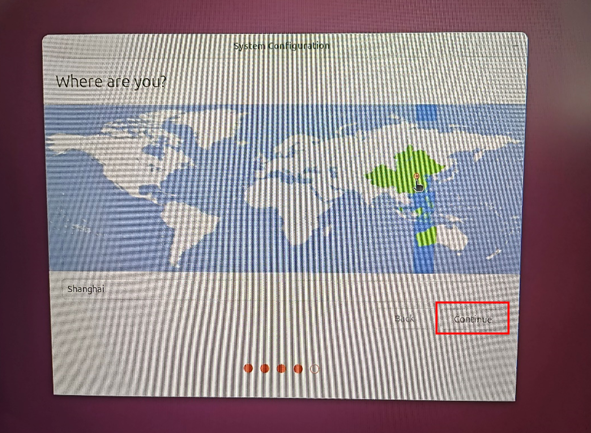
- Set the username and password, select "Log in automatically," then click "Continue."
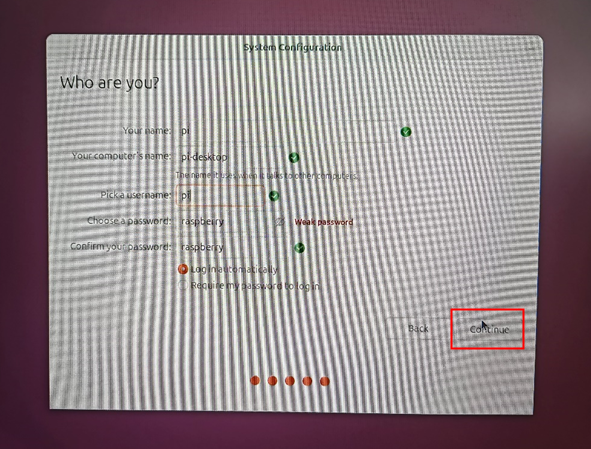
- System configuration in progress.
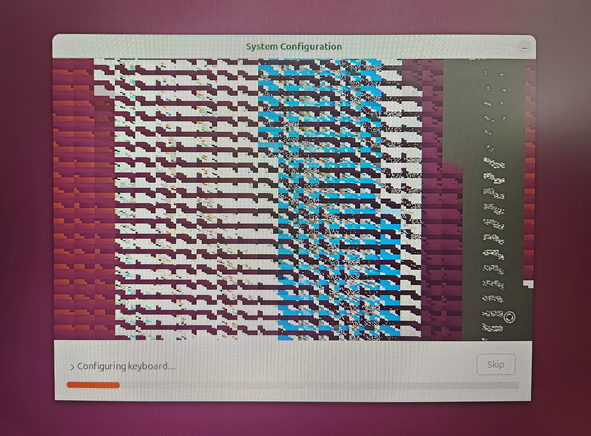
- After configuration, the system will automatically enter the desktop.
2.4 Install Firmware Package
Guide for installing firmware packages on standard Raspberry Pi OS, compatible with Raspberry Pi OS (bookworm). After flashing the bookworm image to the ED-HMI3020 series, you can configure the system by adding the edatec apt source, installing kernel packages, firmware packages, and disabling Raspberry Pi kernel updates to ensure the system functions properly.
Prerequisites:
- The Ubuntu image has been flashed and the initial configuration is complete.
Steps:
- Download the corresponding Linux packages and ED-HMI packages.
- Open the terminal and run the following command to install the Linux packages
sudo dpkg -i linux*6.8.0-1005*.deb
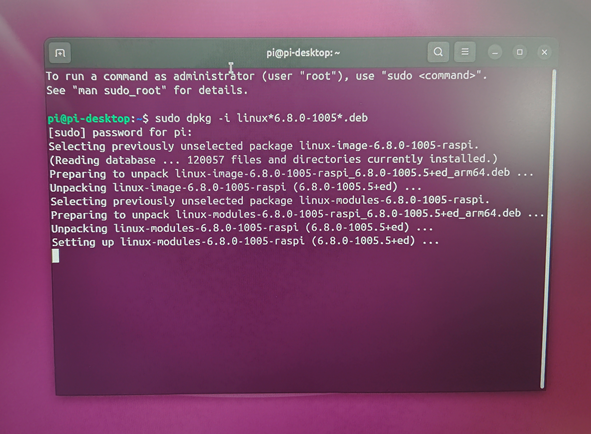
TIP
linux-image-6.8.0-1005-raspi_6.8.0-1005.5+ed_arm64.deb and linux-modules-6.8.0-1005-raspi_6.8.0-1005.5+ed_arm64.deb are required
linux-headers-6.8.0-1005-raspi_6.8.0-1005.5+ed_arm64.deb and linux-raspi-headers-6.8.0-1005_6.8.0-1005.5+ed_arm64.deb are optional and only needed if you need to recompile driver modules.
- Run the following command to disable Ubuntu kernel updates
sudo dpkg -l | grep linux-image | awk '{print $2}' | grep ^linux | while read line; do sudo apt-mark hold $line; done
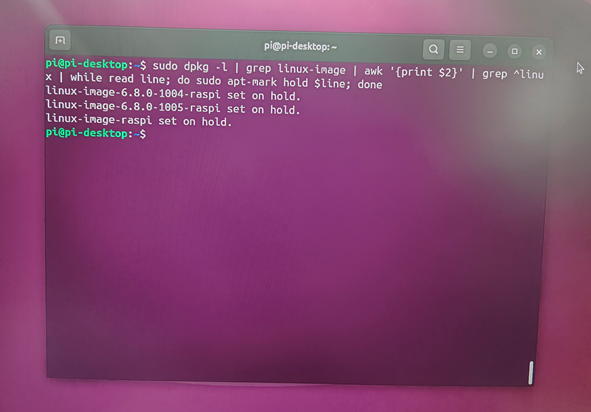
- Run the following command to install the firmware package
- ED-HMI3020-070C
sudo dpkg -i ed-hmi3020-070c-ubuntu-firmware_1.20240612.2_arm64.deb
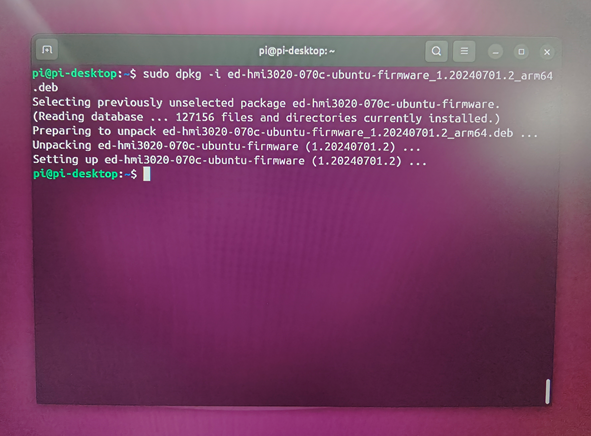
- ED-HMI3020-101C
sudo dpkg -i ed-hmi3020-101c-ubuntu-firmware_1.20240612.1_arm64.deb
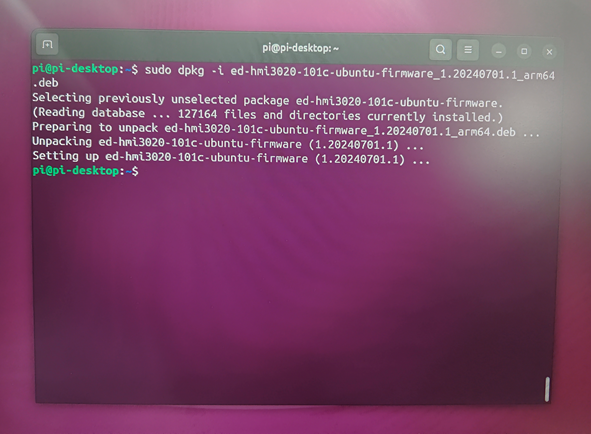
- Shut down, disconnect the power, unplug the HDMI cable, and power on again.
