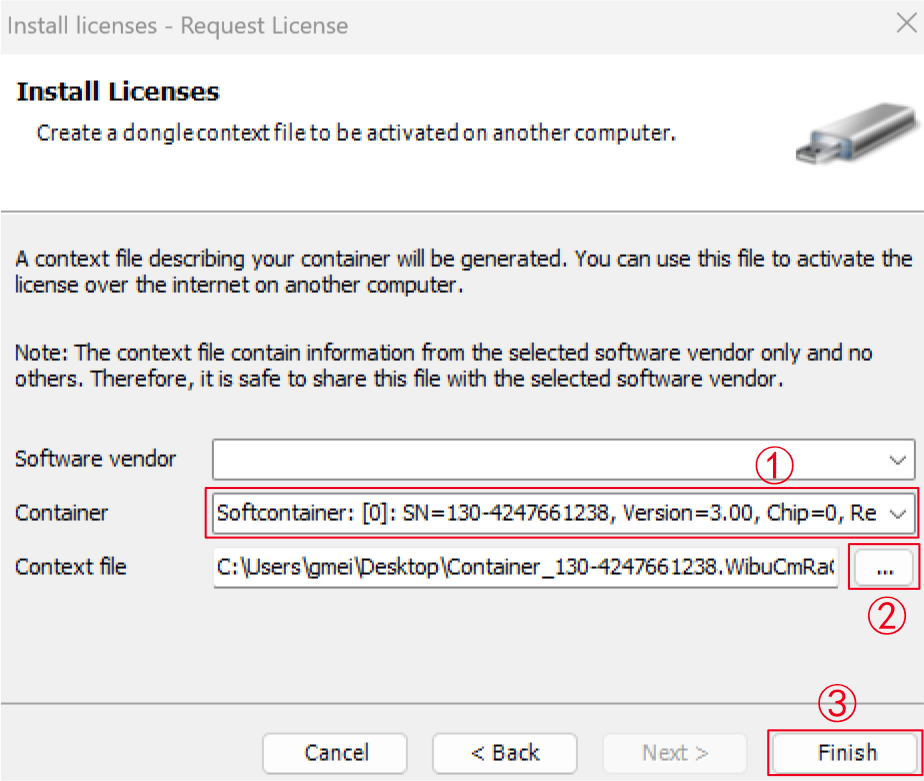Codesys License Activation
If the user has purchased an authorized CODESYS License, refer to the following for activation, backup and restoring.
 TIP:
TIP:
Only PLC devices running Raspberry Pi OS are supported.
1.1 Activating a license
 TIP:
TIP:
License activation locks the license to your Raspberry Pi device. Activation and reactivation are possible only on the same device.
Preparation:
- The CODESYS IDE software has been downloaded and installed on your Windows PC.
- The PLC device has been started normally and connected to the Ethernet.
- Make sure that the Windows PC is connected to the network and is in the same LAN as the PLC device.
- The IP address and login username/password of the PLC device have been obtained.
- A license has been obtained.
Steps:
Open CODESYS IDE software.
(Optional) Install the runtime of PLC device.
 TIP:
TIP:If the runtime is already installed, you can skip this step.
a) Select “Tools → CODESYS Installer…” in the menu to open the CODESYS Installer page.
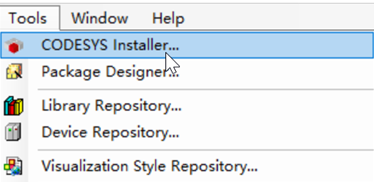
b) Select "Browse" in the CODESYS Installer page, input "Raspberry" in the search box to search; select the corresponding version of the runtime based on the search results, and then click "Install" to install.
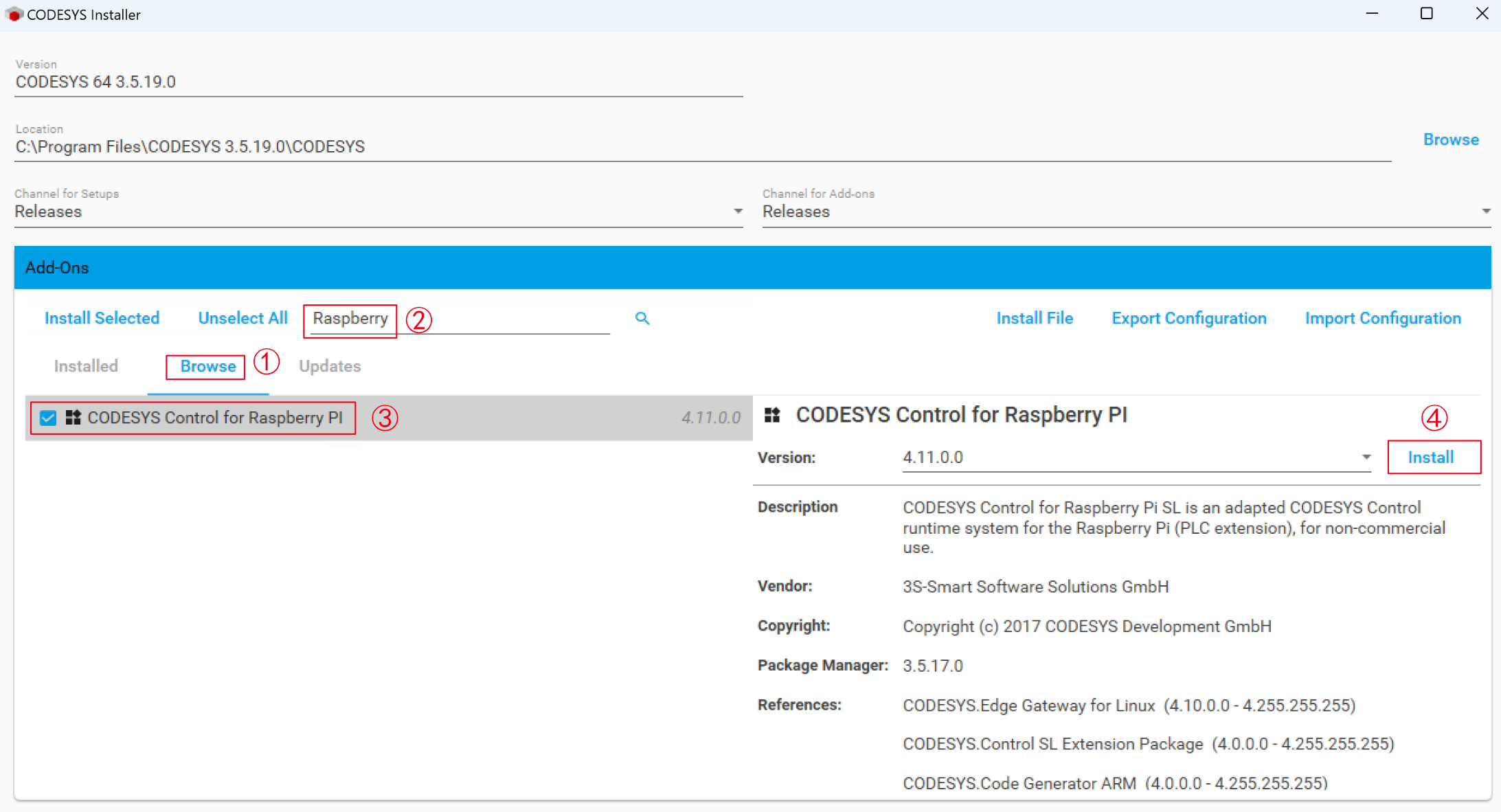
c) Follow the prompts to complete the installation.
d) After the installation is complete, select "Tools → Update Raspberry Pi" in the menu to open Raspberry Pi page.
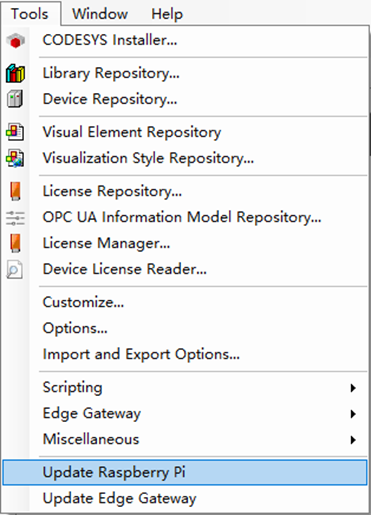
e) Input the login user name and password of PLC device, fill in the device IP address, select the version, and click "Install".
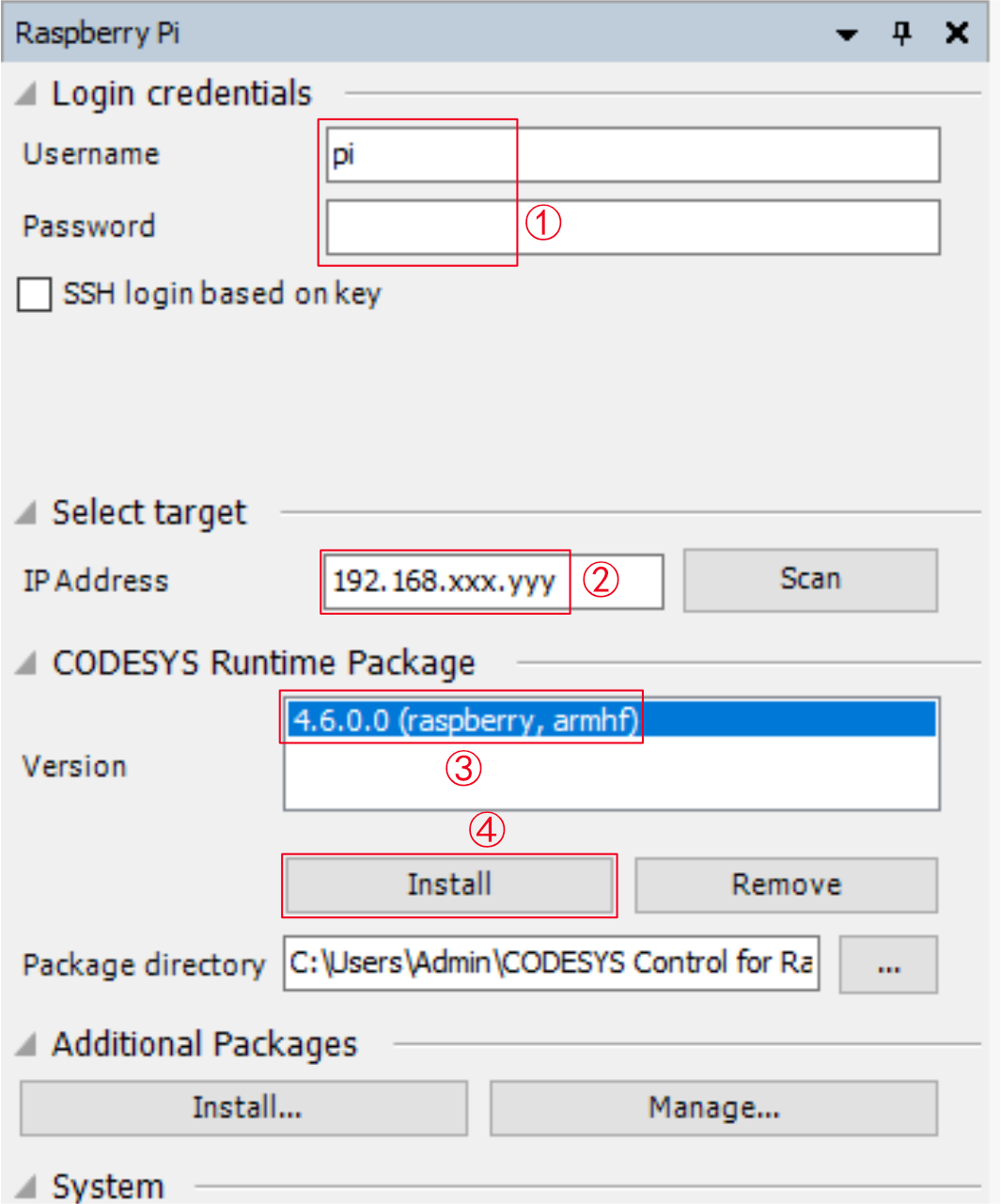
f) Follow the prompts to complete the installation.
Create a standard project.
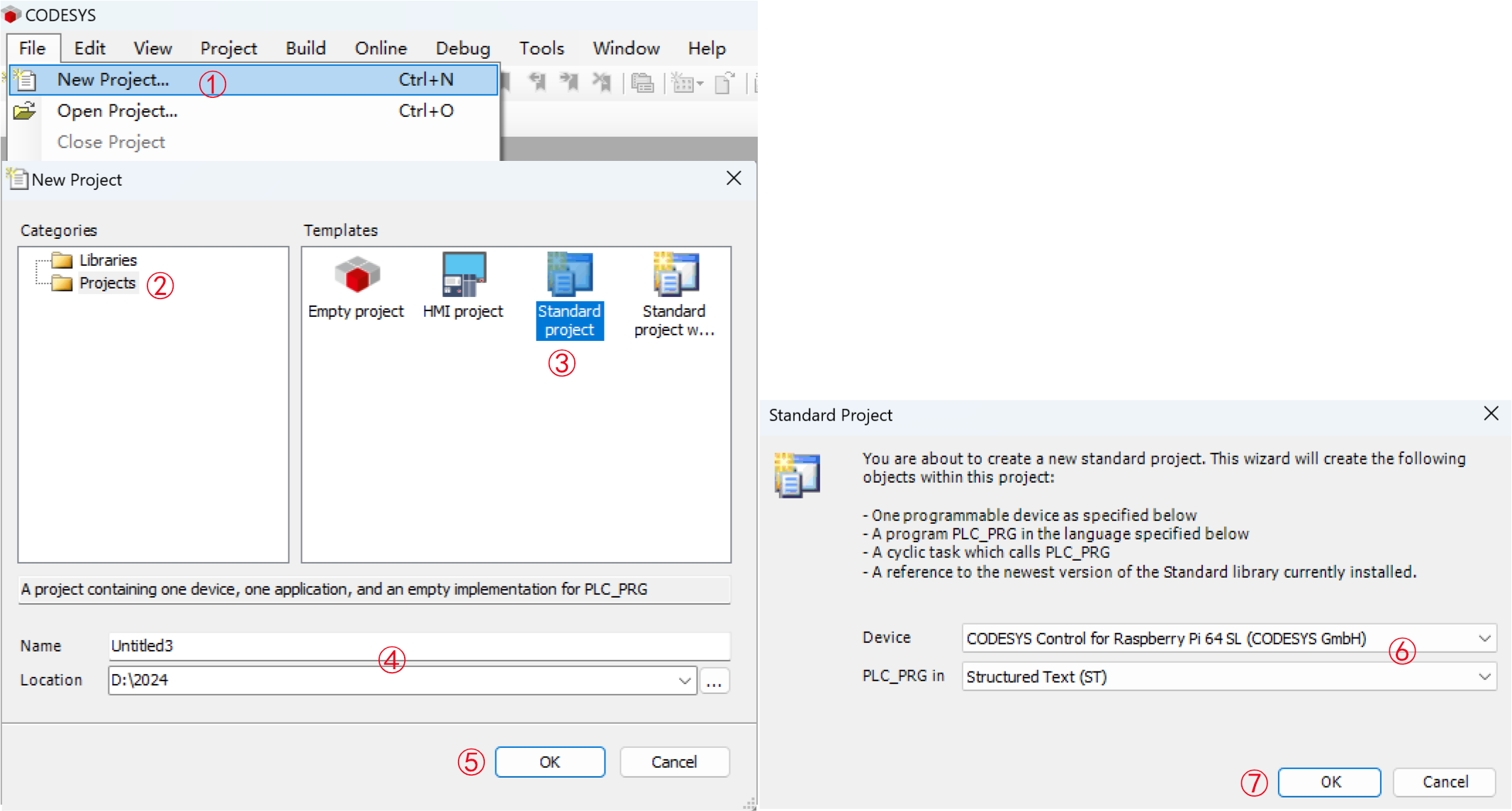
Double-click "Device" on the left side, select the "Scan Network" tab on the right. Select the PLC device in the "Select Device" tab that pops up, and then click "OK".
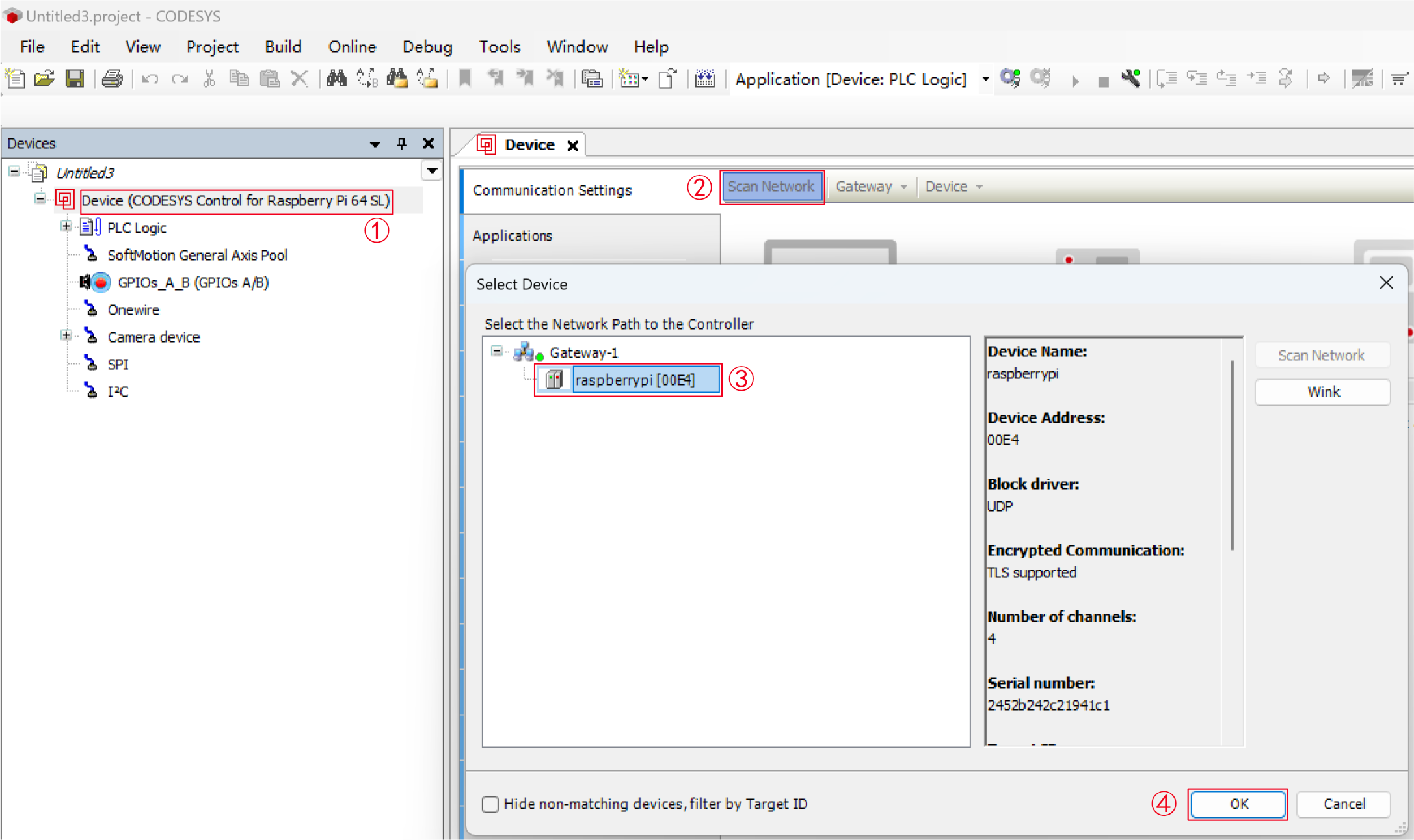
 TIP:
TIP:If the device is not scanned, the possible reasons are as follows:
● The PC and PLC device are not in the same network segment. You need to reconfigure the PC and device to the same network segment.
● The runtime is not installed or is corrupted and needs to be reinstalled.
In the "Device User Logon" tab that pops up, input your user name and password, then click"OK" to log in to the device.
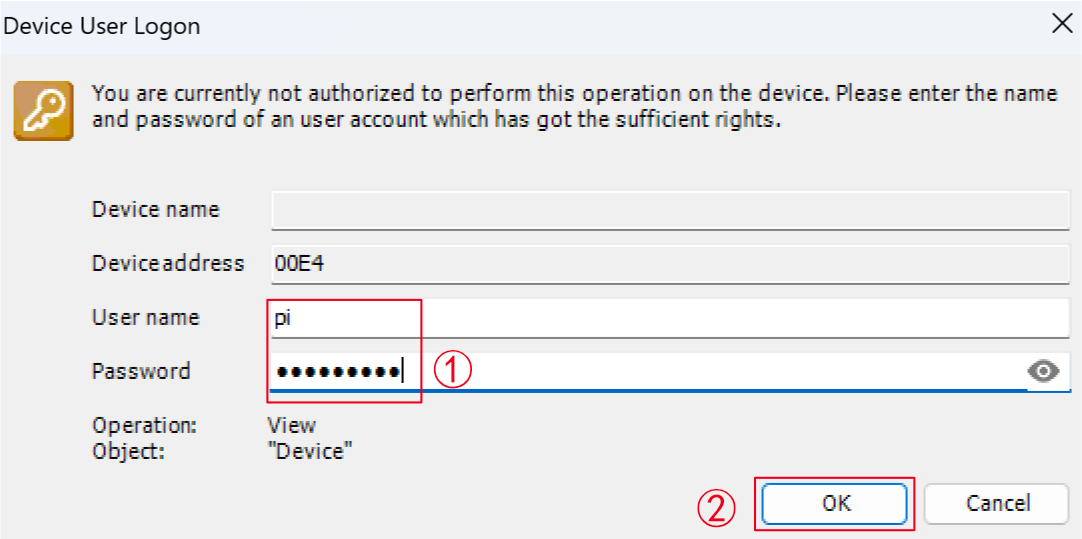
After the device is logged in normally, select "Tools → License Manager..." in the menu to open the License Manager page.
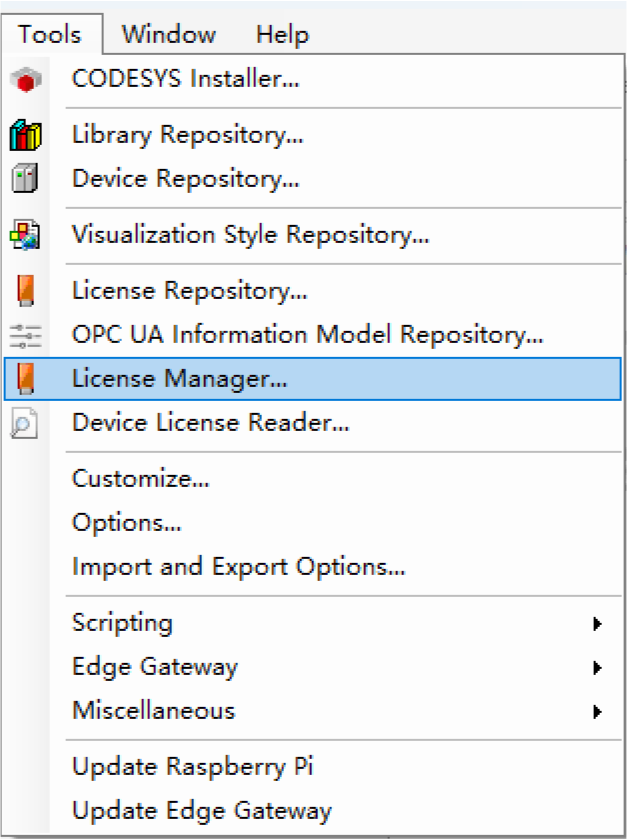
In the “Select Target” page, select “Device”,then click “Next”.

In the “Select Container” page, select “Soft container”,then click “Next”.
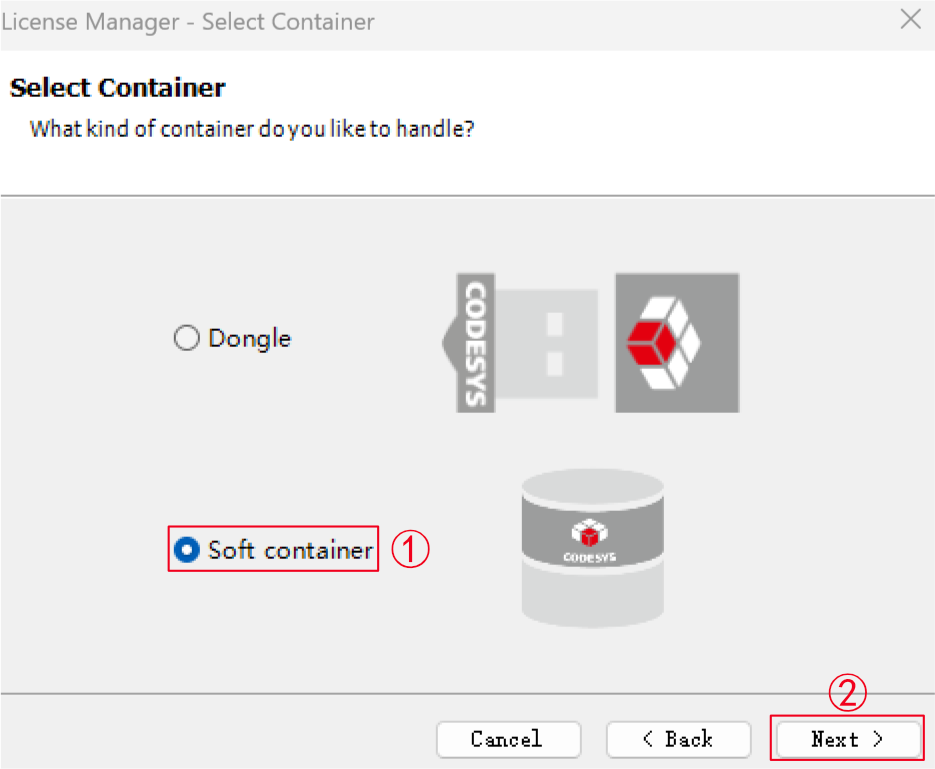
In the “Select Device” page, select the device,then click “OK”.
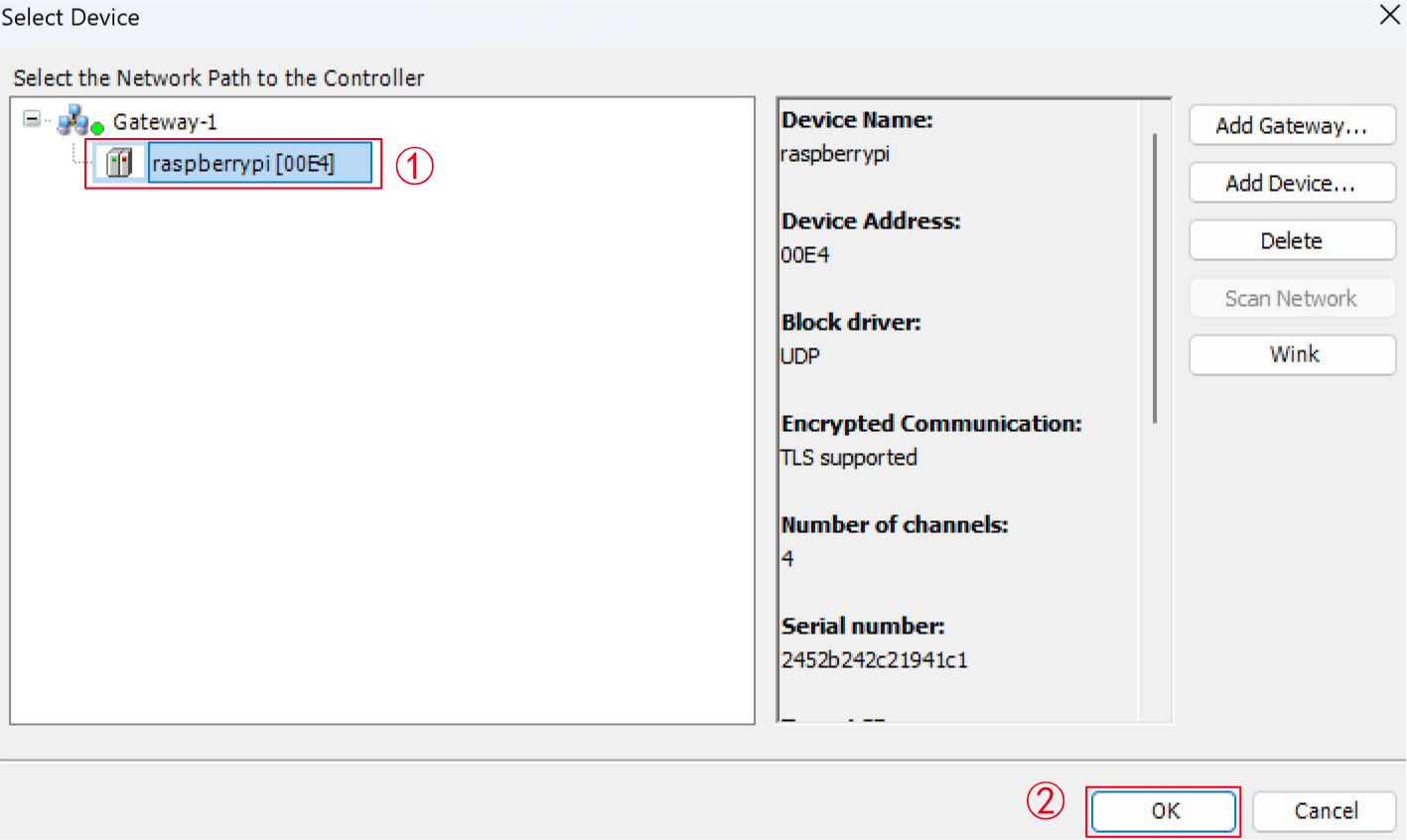
In the “License Manager” page, click “Install Licenses...”.
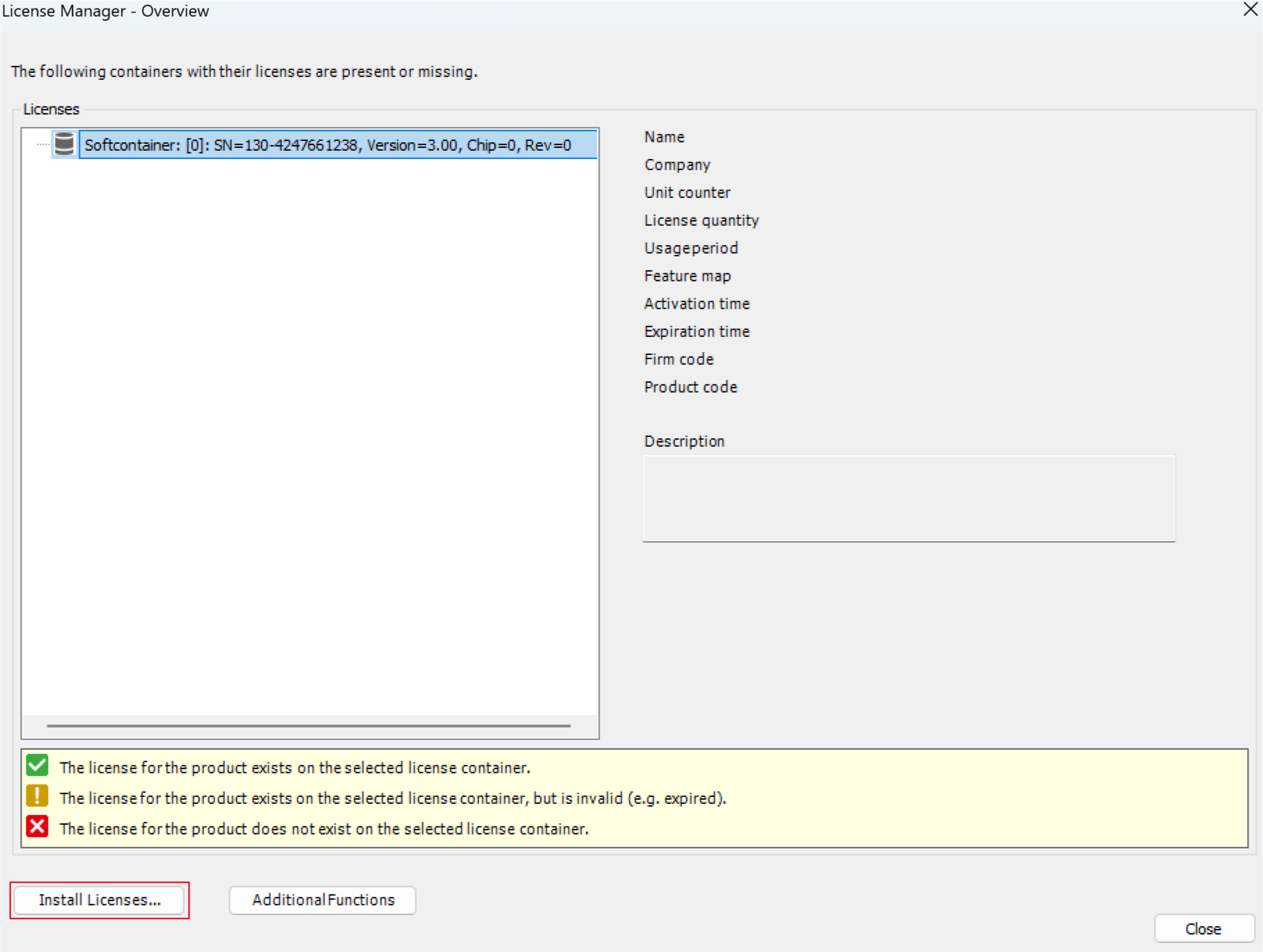
In the “Install Licenses” page, select "Activate license", then click “Next”.
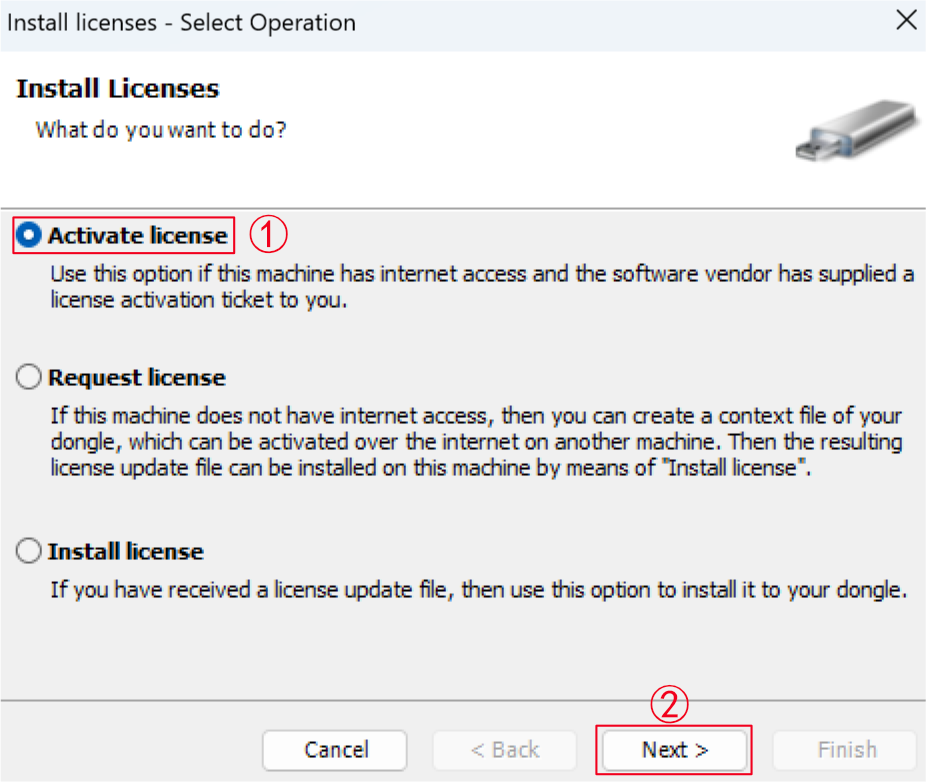
In the “Install Licenses” page, input "Ticket ID" (License number) and select container, then click “Next”.
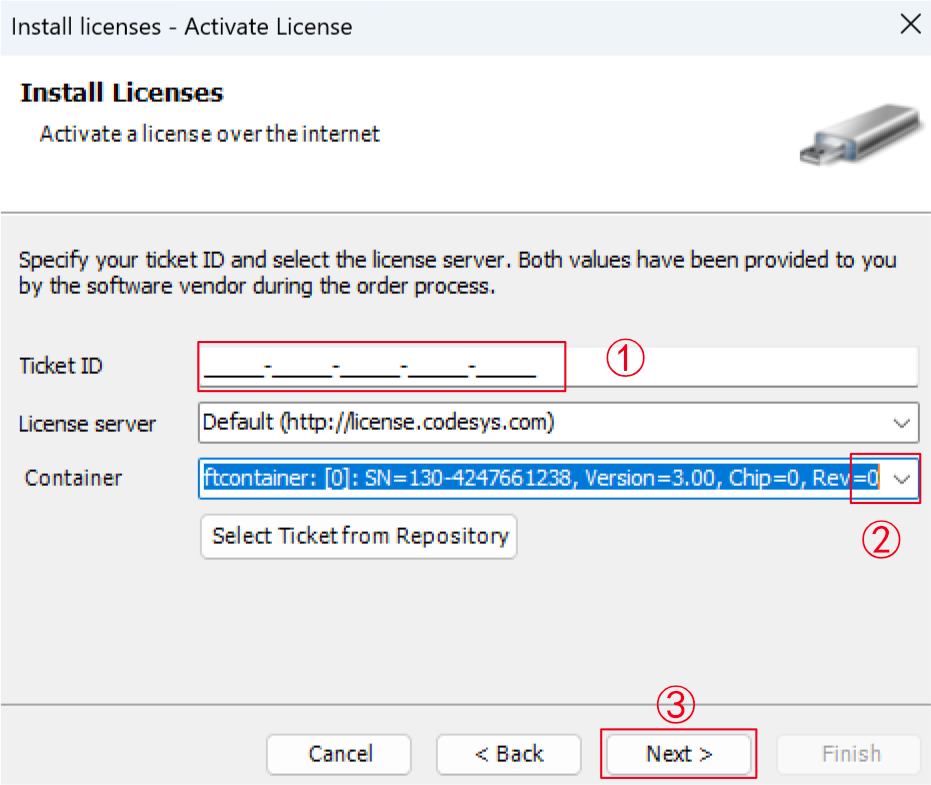
Click “Finish” to complete the activation.
1.2 Backing Up a License
During use, the user can back up the license file, the authorization can be restored through the file later.
 TIP:
TIP:
Automatic backup of the license in CODESYS V3.5 SP13 and later. It will Generate an authorization file with the suffix ".WibuCmRaU" in the root directory of the PLC device.
Preparation:
The PLC device has been connected in the CODESYS IDE software and the license has been activated.
Steps:
Double-click "Device" on the left side, select the "Files" tab on the right pane. Click
in the Runtime area, it will display the files in the root directory of PLC device.
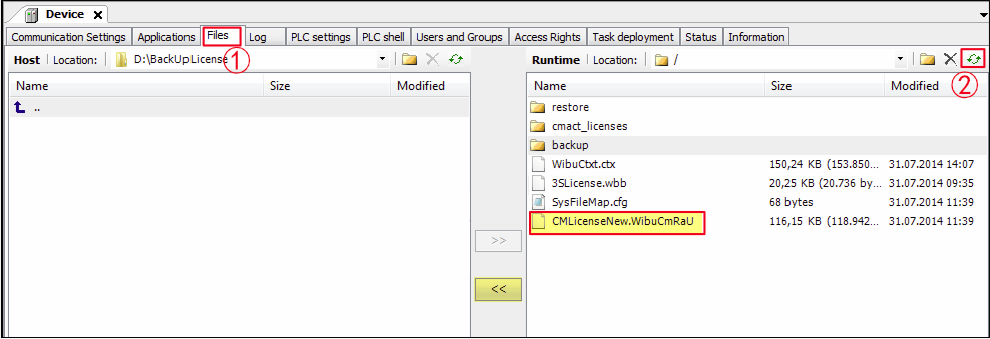
Select the license file and click
to save the file to a local PC.
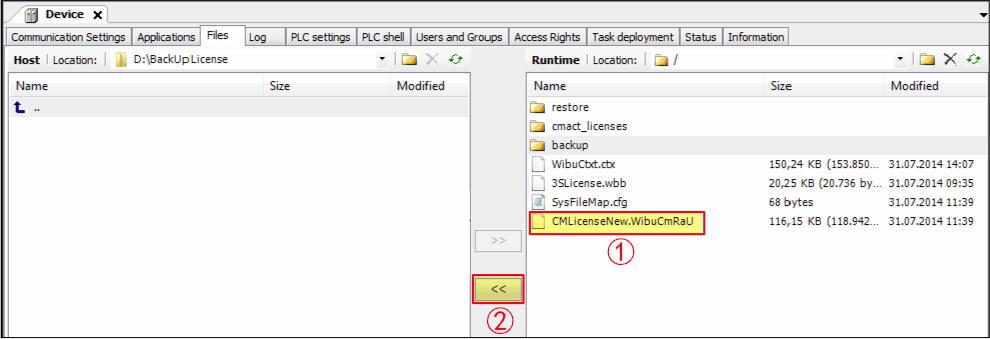
1.3 Restoring a license
If the user reinstalls the operating system on the PLC device, it is necessary to restore the device authorization. Restoring authorization supports two different operation methods: reinstalling license and restoring through the backup license file. Please refer to the following for operation.
 TIP:
TIP:
License activation locks the license to your Raspberry Pi device. Activation and reactivation are possible only on the same device.
Preparation:
The PLC device has been connected in the CODESYS IDE software.
Steps:
◆ Restoring the license in the License Manager
After the device is logged in normally, select "Tools → License Manager..." in the menu to open the License Manager page.
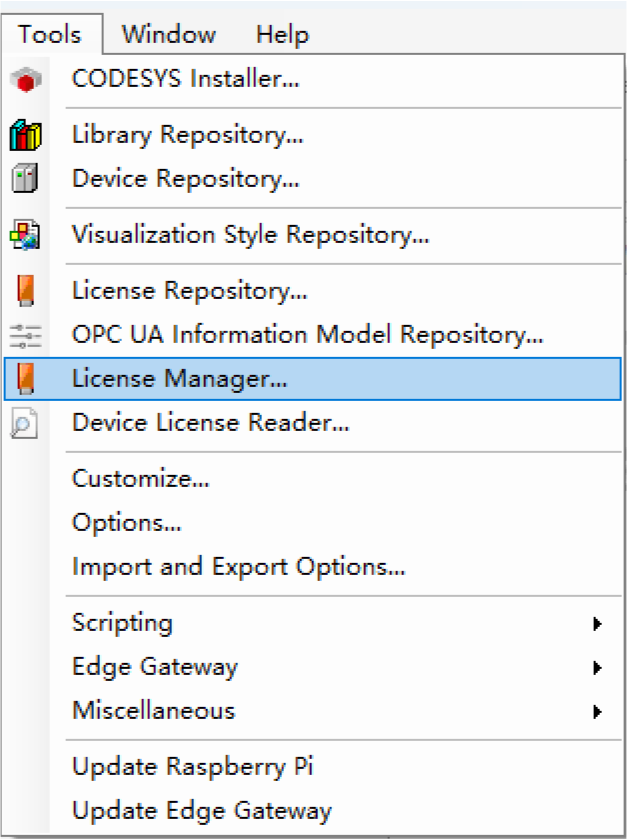
In the “Select Target” page, select “Device”,then click “Next”.

In the “Select Container” page, select “Soft container”,then click “Next”.
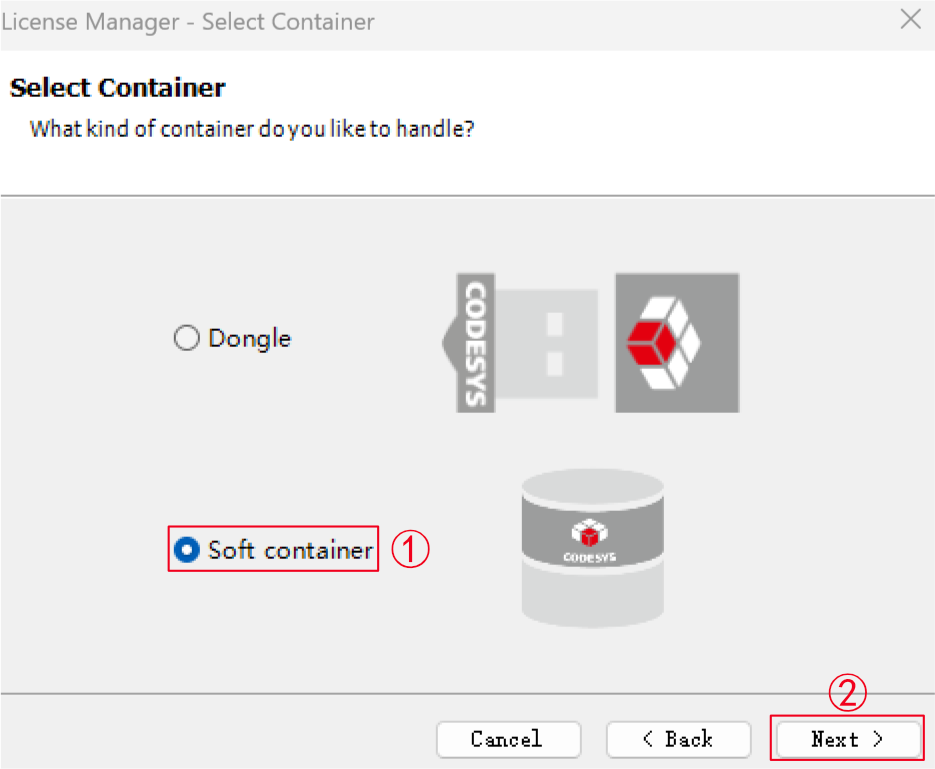
In the “Select Device” page, select the device,then click “OK”.
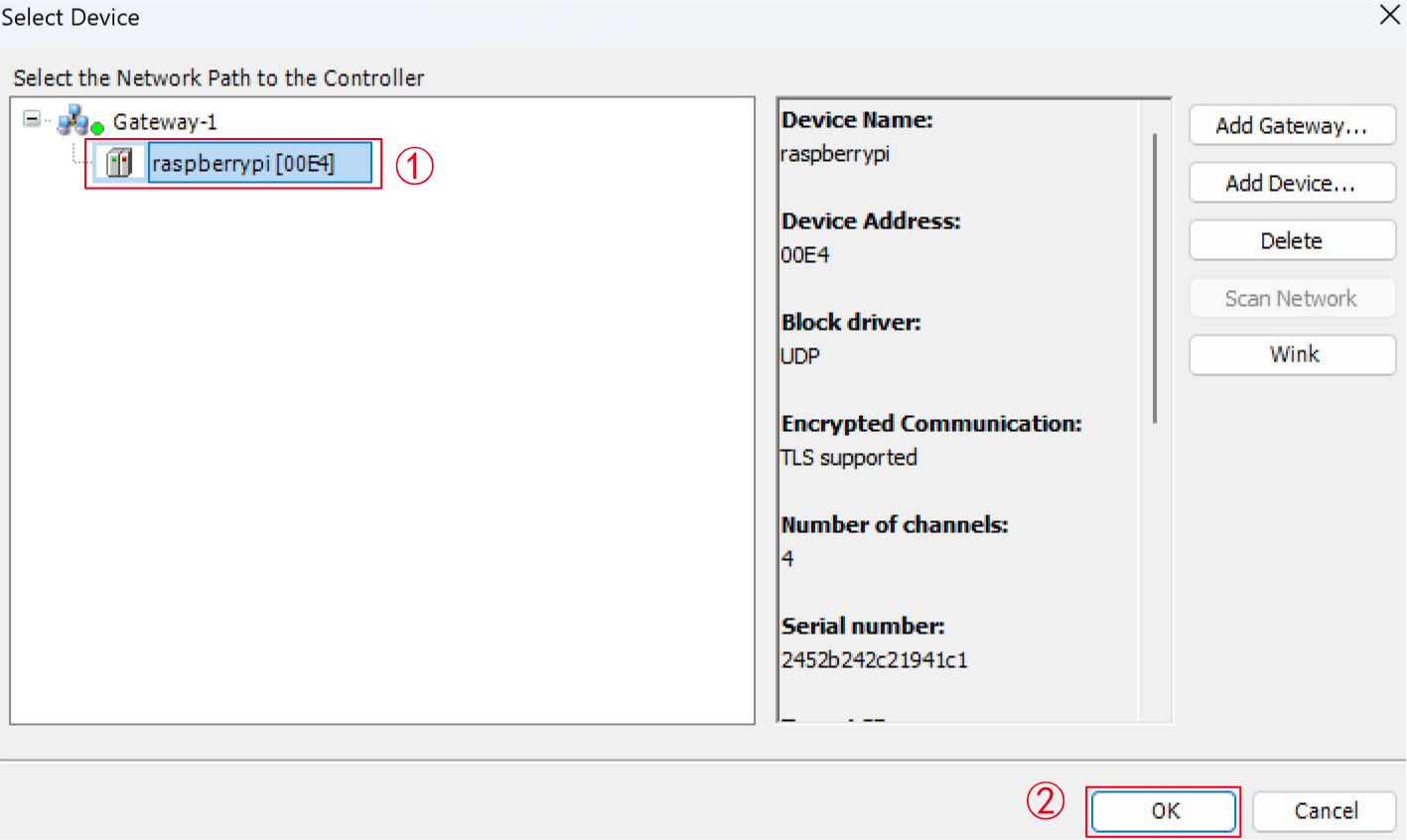
In the “License Manager” page, click “Additional Functions” and select "Restore license".
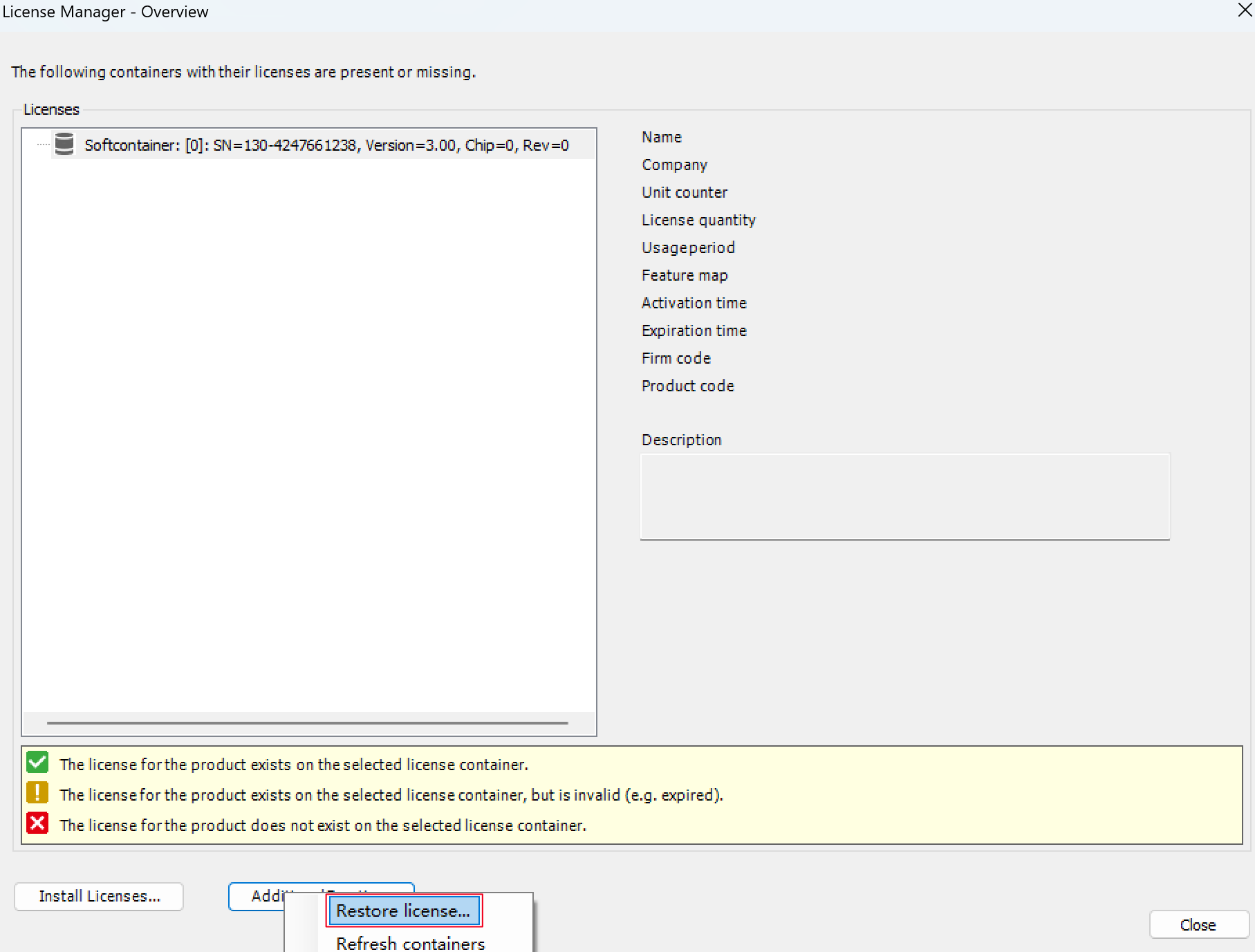
In the “Restore Licenses” page, input "Ticket ID" (License number) , then click “Restore”.

◆ Restoring a license from the explicitly created license update file"xxxx.WibuCmRaU"
After the device is logged in normally, select "Tools → License Manager..." in the menu to open the License Manager page.
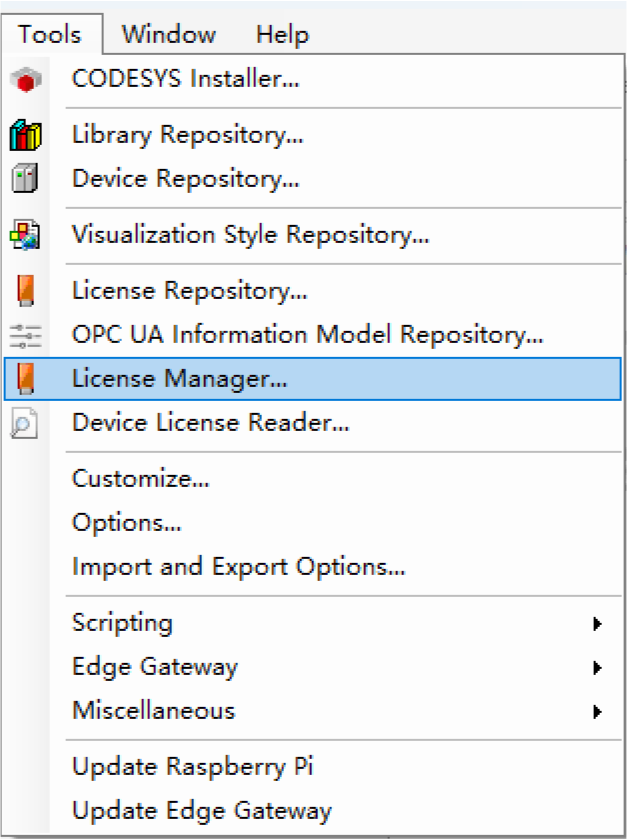
In the “Select Target” page, select “Device”,then click “Next”.

In the “Select Container” page, select “Soft container”,then click “Next”.
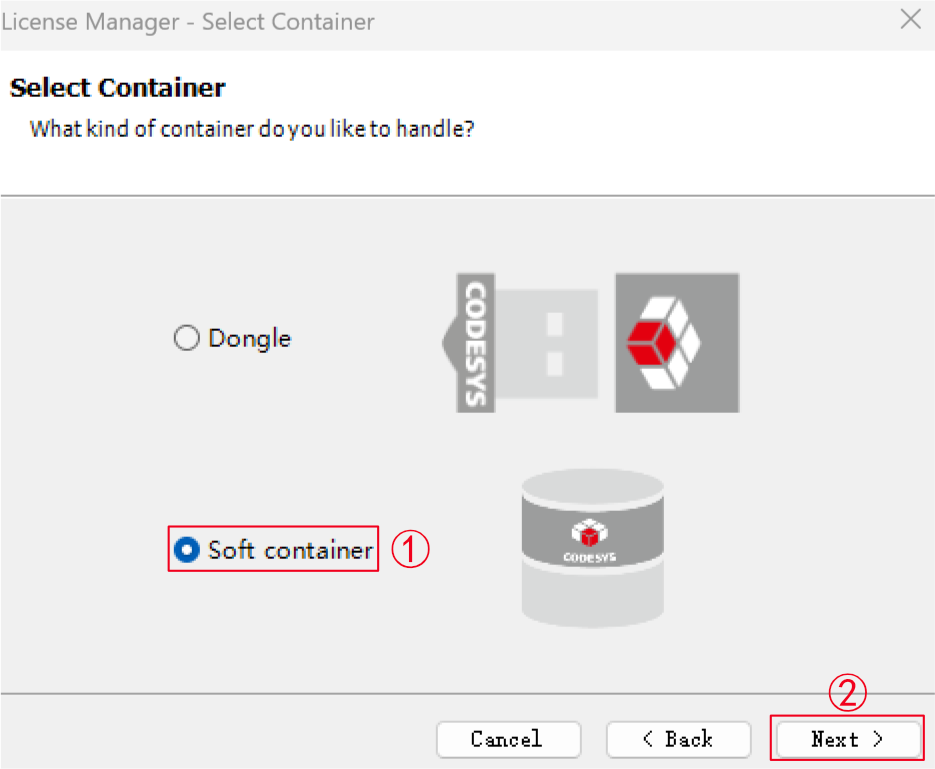
In the “Select Device” page, select the device,then click “OK”.
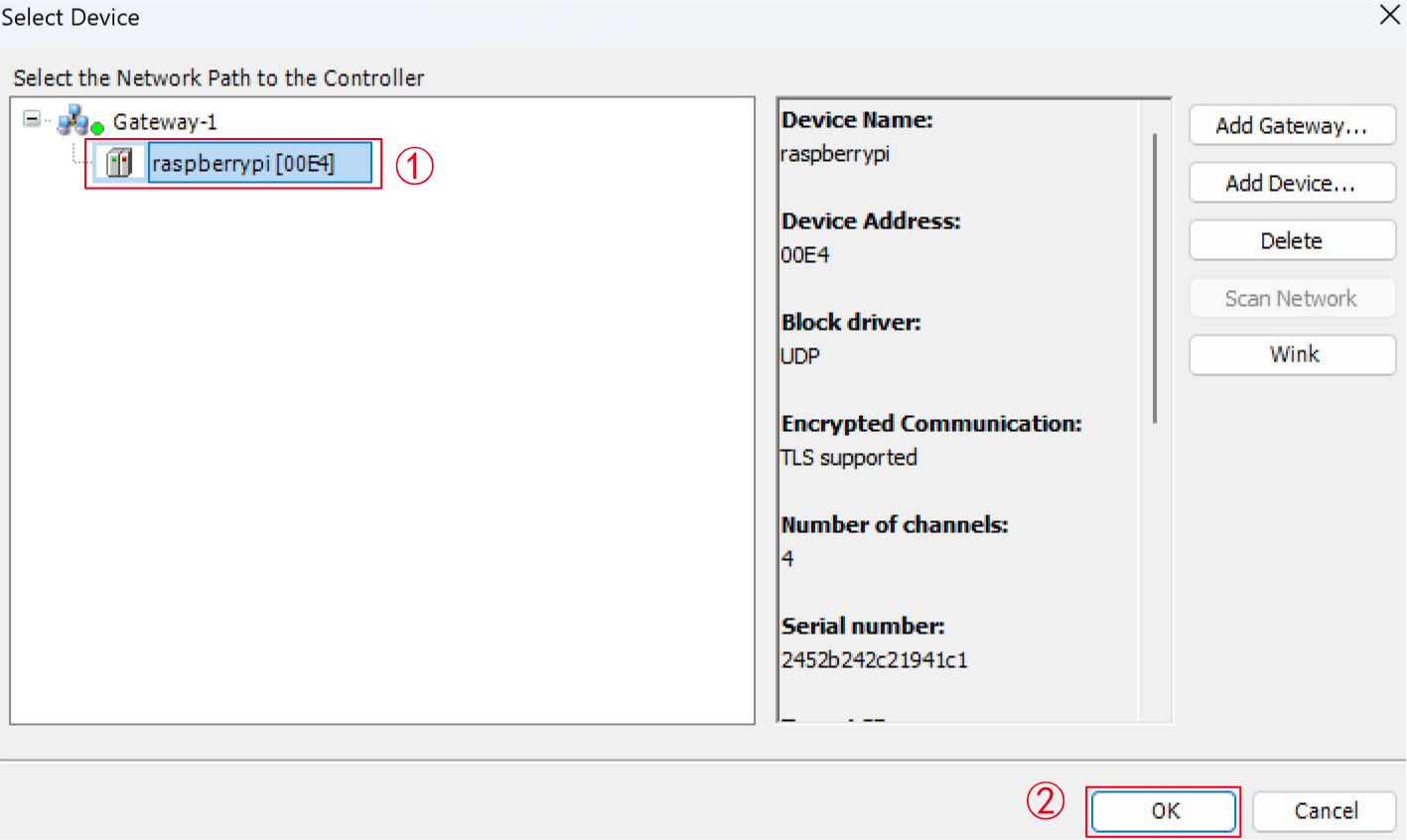
In the “License Manager” page, click “Install Licenses...”.
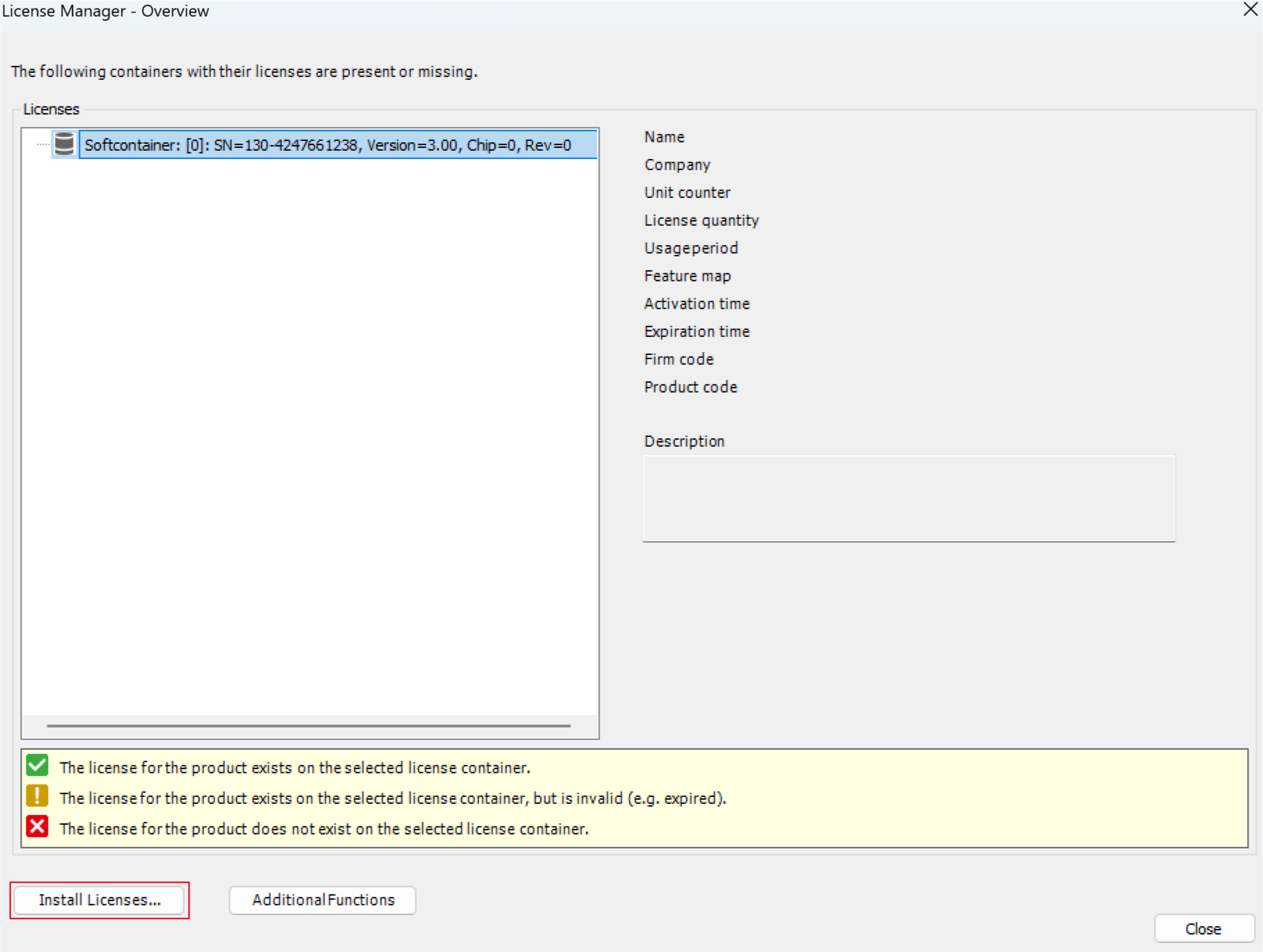
In the “Install Licenses” page, select "Install license", then click “Next”.
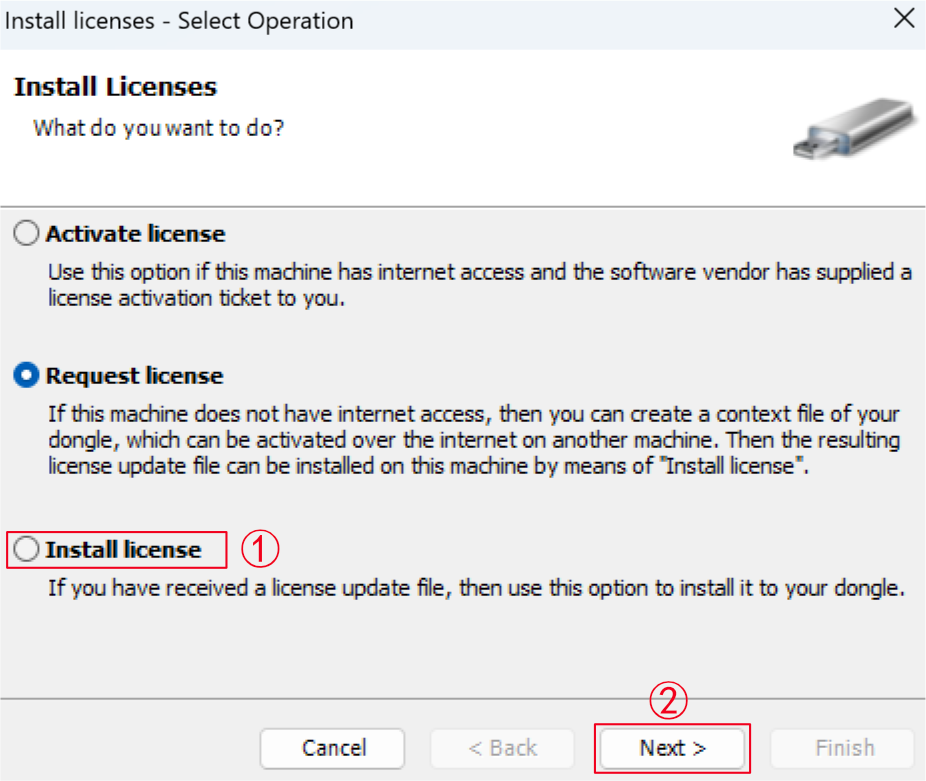
Select Container,import the license file, then click "Finish".