2 Quick Start
This chapter introduces the startup of IPC2000 series and some startup settings.
2.1 Equipment List
- 1x ED-IPC2000 Unit
- 1x WiFi/BT antenna
- 1x Mouse
- 1x Keyboard
- 1x HDMI display
- 1x Ethernet Cable
- 1x 12V@2A DC power supply
2.2 Hardware Connection
- Install the antenna to the antenna connector at the top of the device.
- Insert the network cable, keyboard and mouse.
- Plug in HDMI cable and connect the other end to the monitor.
- Power on the monitor.
- ED-IPC2000 series have no power switch. Plug in the power cord, and the system will start.
- Power the 12V@2A power adapter and plug it into the DC power input port of ED-IPC2000 series (marked with +12V DC).
- The red LED lights up, which means the power supply is normal.
- The green light starts flashing, indicating that the system starts normally, and then the logo of Raspberry will appear in the upper left corner of the screen.
- After the system is started, enter Desktop. If prompted to log in, please enter the user name: pi and the default password: raspberry.
2.3 First Start
ED-IPC2000 series have no power switch. Plug in the power cord and the system will start.
power the 12V@2A power adapter and plug it into the DC power input port of ED-IPC2000 series (marked with +12V DC).
The red LED lights up, which means the power supply is normal.
The green light starts flashing, indicating that the system starts normally, and then the logo of Raspberry will appear in the upper left corner of the screen.
2.3.1 Raspberry Pi OS(Desktop)
After the Desktop version of the system is started, directly enter the desktop.
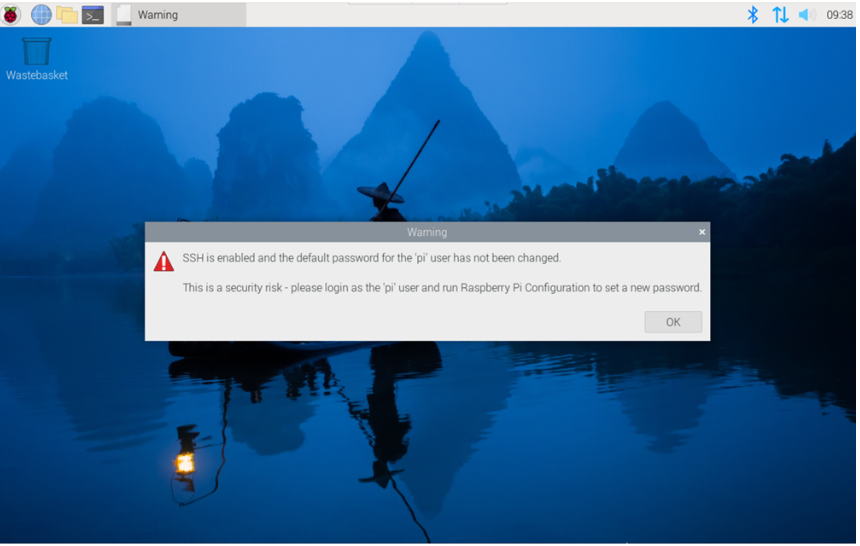
If you use the official system image, and the image is not configured before burning, the Welcome to Raspberry Pi application will pop up and guide you to complete the initialization setting when you start it for the first time.
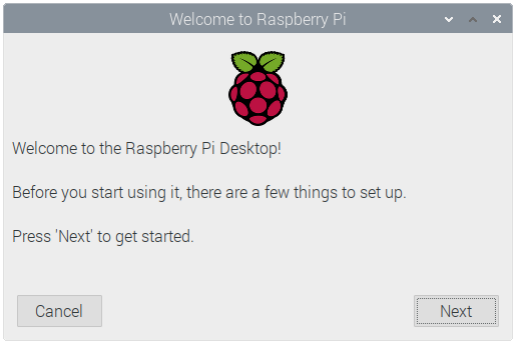
Click Next to start the setup.
Setting Country, Language and Timezone, click Next
WARNING
You need to select a country region, otherwise the default keyboard layout of the system is the English keyboard layoutand some special symbols may not be typed.
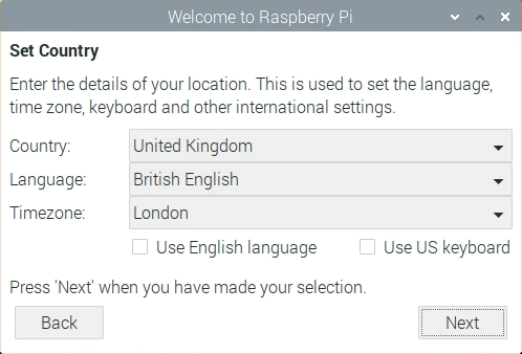
- nput a new password for the default account pi, and click Next. Default password is raspberry.
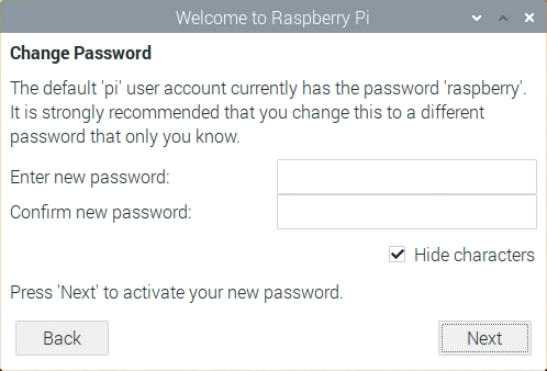
- Select the wireless network you need to connect to, enter the password, and then click Next.
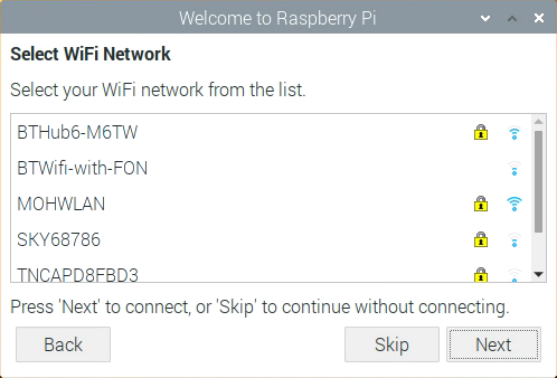
WARNING
If your CM4 module does not have a WIFI module, there will be no such step.Before upgrading the system, you need to wait for the wifi connection to be normal (the wifi icon appears in the upper right corner).
- Click Next, and the wizard will automatically check and update Raspberry Pi OS.
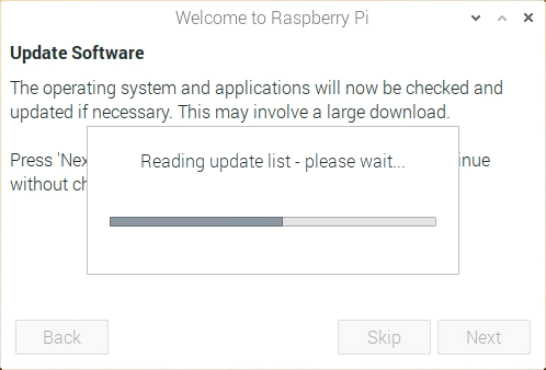
- Click Restart to complete the system update.
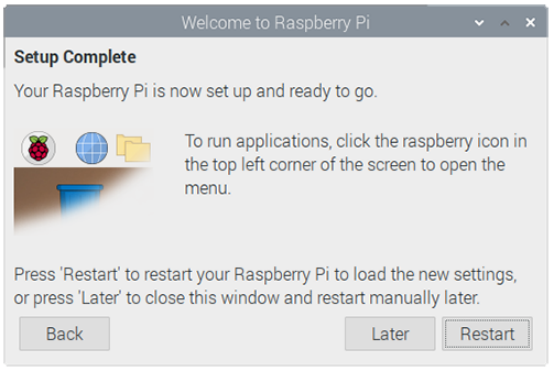
2.3.2 Raspberry Pi OS(Lite)
If you use the system image provided by us, after the system starts, you will automatically log in with the user name pi, and the default password is raspberry.
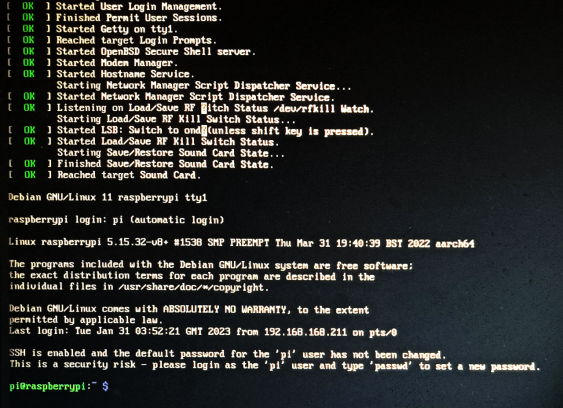
If you use the official system image, and the image is not configured before burning, the configuration window will appear when you start it for the first time. You need to configure the keyboard layout, set the user name and the corresponding password.
- Set the configuration keyboard layout
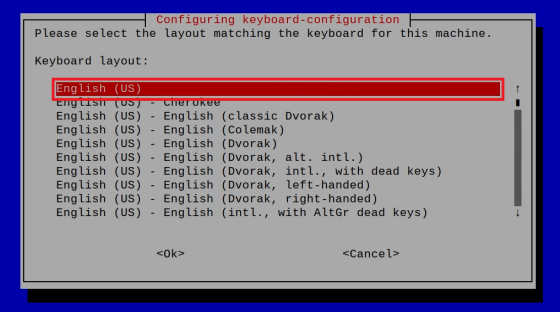
- Creat new user name
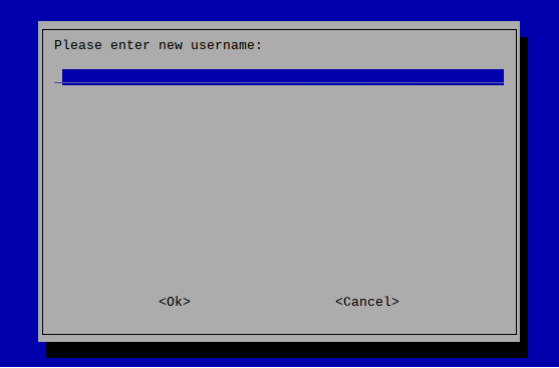
- Then set the password corresponding to the user according to the prompt, and enter the password again for confirmation. At this point, you can log in with the user name and password you just set.
2.3.3 Use SSH
If you use the official image, you need to turn on the SSH function.
2.3.3.1 raspi-config
sudo raspi-config
- Choose 3 Interface Options
- Choose I2 SSH
- Would you like the SSH server to be enabled? Select Yes
- Choose Finish
2.3.3.2 Add Empty FileTo Enable SSH
Put an empty file named ssh in the boot partition, and the SSH function will be automatically enabled after the device is powered on.
2.3.4 Get The Device IP
- If the display screen is connected, you can use the ifconfig command to find the current device IP.
- If there is no display screen, you can view the assigned IP through the router.
- If there is no display screen, you can download the nmap tool to scan the IP under the current network.
Nmap supports Linux, macOS, Windows and other platforms. If you want to use nmap to scan the network segments from 192.168.3.0 to 255, you can use the following command:
nmap -sn 192.168.3.0/24
After waiting for a period of time, the result will be output.
Starting Nmap 7.92 ( https://nmap.org ) at 2022-12-30 21:19
Nmap scan report for 192.168.3.1 (192.168.3.1)
Host is up (0.0010s latency).
MAC Address: XX:XX:XX:XX:XX:XX (Phicomm (Shanghai))
Nmap scan report for DESKTOP-FGEOUUK.lan (192.168.3.33)
Host is up (0.0029s latency).
MAC Address: XX:XX:XX:XX:XX:XX (Dell)
Nmap scan report for 192.168.3.66 (192.168.3.66)
Host is up.
Nmap done: 256 IP addresses (3 hosts up) scanned in 11.36 seconds
