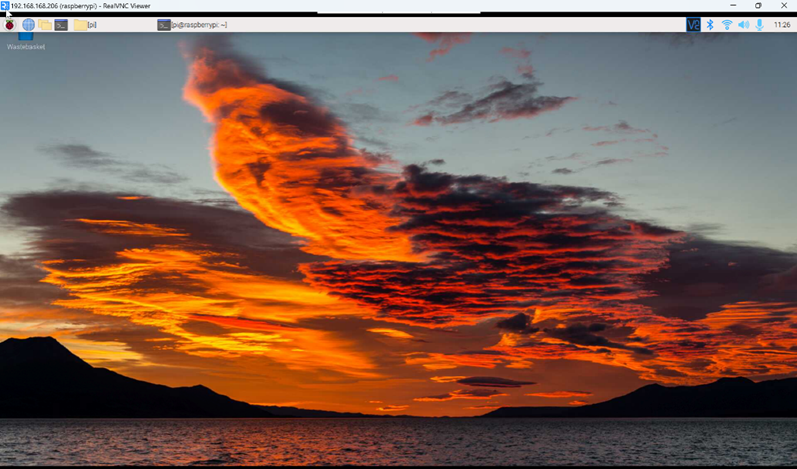Remote Login
There are many remote login methods, and users can choose according to their actual needs. This chapter only introduces SSH and VNC.
Connect To The Device Via SSH
After the device starts normally, you can choose to connect to the device remotely through SSH to configure or debug it. The tools for remote login are selected by users themselves, and the following is an example of logging in through MobaXterm.
Preparation:
- The MobaXterm tool has been installed on the PC.
- The device has been connected to the network through the router.
- IP address of the device has been get.
Steps:
- Open MobaXterm, click
, and open the window for creating connection, as shown in the figure below.
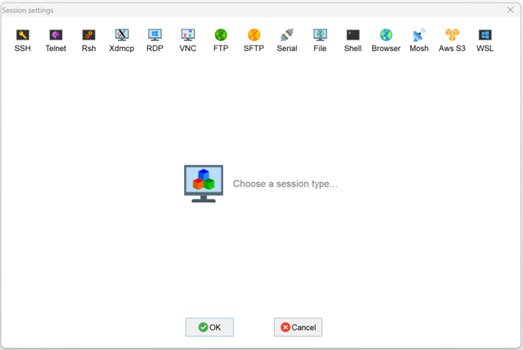
- Click
in the upper left corner to open the SSH connection interface.

- After entering the IP address of the obtained device, click "OK".
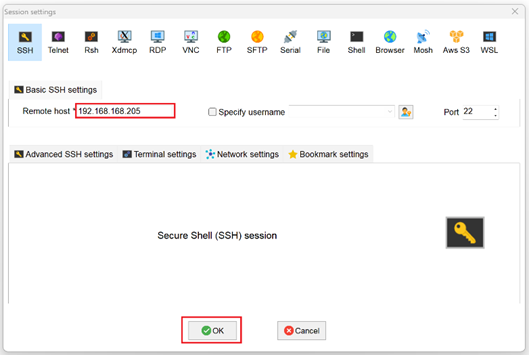
- Click "Accept" in the pop-up prompt box to enter the system login interface.
- Enter the username and password according to the prompt, and enter the system after logging in.
TIP
Default username is pi, Default password is raspberry.

Connect To The Device Desktop Through VNC
After the device starts normally, you can choose to connect to the device remotely through VNC to configure or debug it.
Preparation:
- The RealVNC Viewer tool has been installed on PC.
- The device has been connected to the network through the router.
- IP address of the device has been get.
- The VNC function in the system has been turned on, as shown in the following figure.
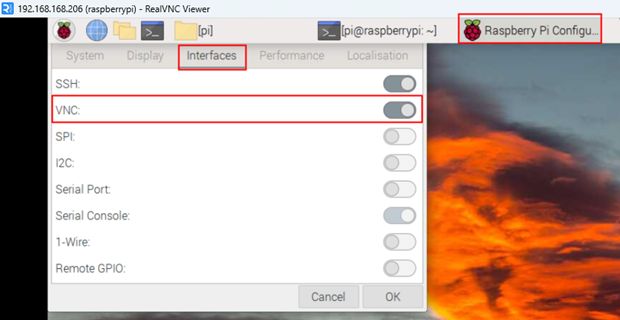
Steps:
- Open RealVNC Viewer and select "New connection…" in the File in the menu bar to open the window for creating a connection, as shown in the following figure.
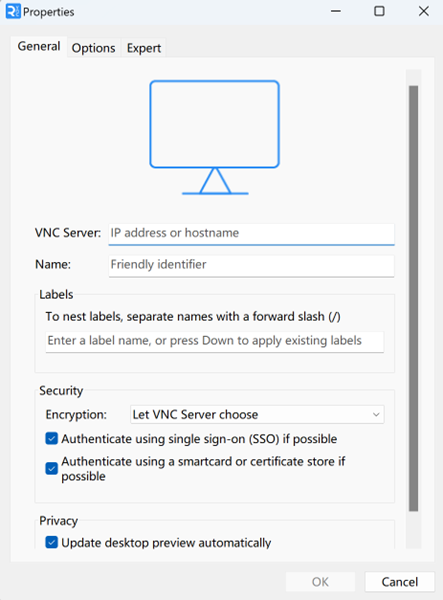
- After entering the IP address of device, click "OK".
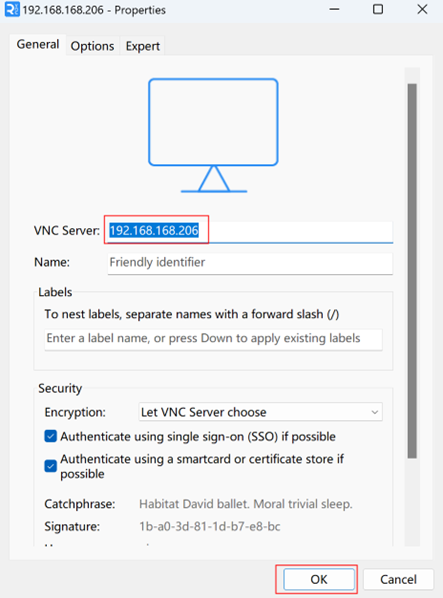
- Enter the username and password in the Authentication prompt box that pops up.
TIP
Default username is pi, Default password is raspberry.
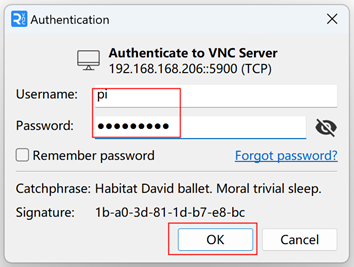
- Select "OK" to log in and connect to the remote desktop.