Finding Device IP
In some application scenarios, it is necessary to remotely log in or manage devices, so it is necessary to obtain the device IP.
View IP address at the Network icon of Desktop
After the device starting normally and the display is connected, you can view the current device IP address at the Network icon.
TIP
Only supported by Desktop version system.
Preparation:
The device has been connected to the network through the router.
Steps:
Hover over the network icon in the system tray, and a tooltip will appear. This tooltip displays the name of the network you’re currently connected to and your IP address.
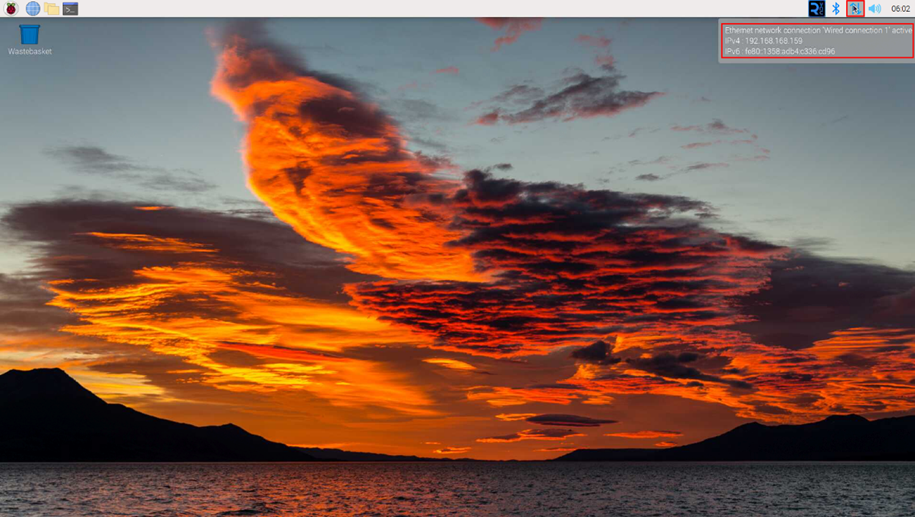
Hostname command to query
After the device starting normally and the display is connected, you can query the current device IP address by using hostname command.
Preparation:
The device has been connected to the network through the router.
Steps:
Run the following command in the command pane to obtain IP address.
hostname -I

Query IP by Using ifconfig Command
After the device is started normally and the display is connected, you can use the ifconfig command to view the current device IP.
Preparation:
The device has been connected to the network through the router.
Steps:
Run the following command in the command pane to view the detailed information of each port of the device, where the inet value in the eth1 interface is the device IP, as shown in the following figure.
ifconfig
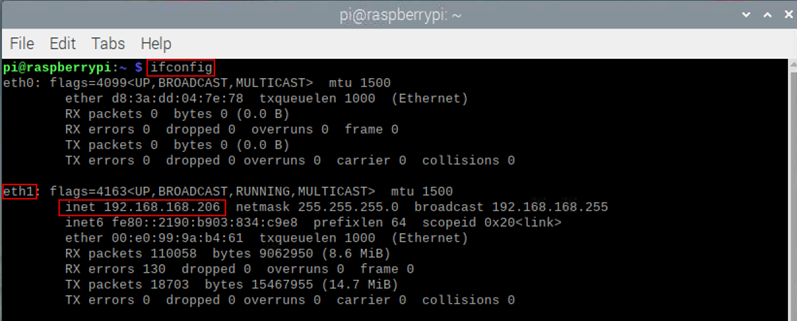
WARNING
If the two Ethernet ports of device are all connected to Ethernet, the two IP addresses found are all device IP addresses.
Query IP by Using Network Manager CLI
After the device is started normally and the display is connected, you can use the built-in Network Manager CLI (nmcli) to view details about your network.
Preparation:
The device has been connected to the network through the router.
Steps:
Run the following command in the command pane to view the detailed network information.
nmcli device show
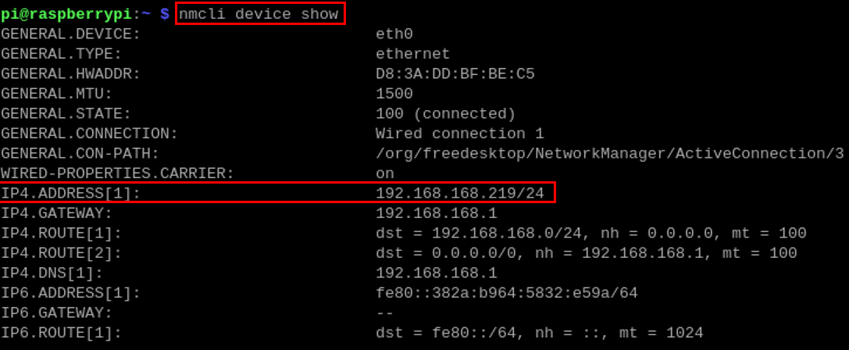
Login Router to Query IP
When the device starts normally but the display is not connected, you can log in to the router to check the current device IP.
Preparation:
- The device has been connected to the network through the router.
- The IP and network password of the router in the network have been obtained, and the IP address is 192.168.X.X.
Steps:
- Open a browser, Enter the router IP of the network where the device is located in the address bar: 192.168.x.x, and press Enter to enter the router login interface.
- According to the interface prompts, enter the network password and enter the router management interface.
- Find the IP address of device in the terminal device of the management interface.
Scan For Using NMAP Tool
When the device starts normally but the display is not connected, you can use nmap tool to scan the IP under the current network to obtain the IP information of the device. Nmap supports Linux, macOS, Windows and other platforms.
Preparation:
- The device has been connected to the network through the router.
- The IP segment and mask of the router in the network have been obtained, for example, 192.168.X.X/24, where 24 is the subnet mask.
Steps:
For example, using nmap to scan the network segments from 192.168.3.0 to 255, you can use the following steps:
- Open the nmap tool and scan the hosts in the 192.168.X.X/24 network segment.
WARNING
The nmap tool operates differently in different operating systems, so please follow the actual interface or command prompts.
- According to the scanned results, get the device IP of ED-IPC2100.
